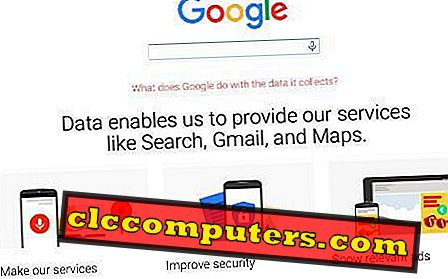iPhoneは、Macと同様に、使い方が非常に簡単です。 これが、Appleが短期間で何百万ものiPhoneを販売している単純な理由です。 基本的なヘルプレッスンをいくつか見てみましょう。これは日常の使用に非常に役立ちます。 私たちは、すべてのiPhoneユーザーが、iPhoneのすべての機能に関するすべてのヒントとコツを知りたいと考えています。
あなたが新しいiPhoneユーザーであるなら、あなたはあなたがあなたのiPhoneを使うときあなたが多くの時間を節約するのを助けるこの記事を通らなければなりません。 ここではiPhoneのクイックビューまたはすべての機能キーを紹介します。

01.-スクロールサファリ
Safariをスクロールしている場合は、アドレスバーが付属しており、最初の数回のスワイプで消えます。 しかし、どれだけ下にスクロールしても、画面の上部(ネットワークとワイヤレスのアイコンがある場所)をタップすると、すぐにアドレスバーに戻ります。

02.-ドロップダウンメニューが簡単
たとえば、アドレス帳に電子メールアドレスを入力すると、適切な文字、つまりプラス、ハイフン、アンダースコアのみが表示されます。 さらに、「。com」キーが@記号とピリオドの横に固定されて表示されます。 そして収縮を書くとき、iPhoneはアポストロフィが押された後すぐにレターレイアウトに戻るのに十分スマートです。

03.- URls共有
切り取りと貼り付けを行う機能がないため、Appleは電子メール、Safari、およびiPhoneを統合したため、クリップボードが不要になりました。 たとえば、リンクを友達に送信したいと思うと、Safariに小さな「共有」ボタンが表示され、新しい電子メールが作成されてリンクが本文に貼り付けられました。 アドレスバーを押すだけでそれを見つけることができます。

04.-着信を止める
着信コールの呼び出し音を止めるには、スリープ/復帰ボタンを押します。 すぐに電話をボイスメールに送信するには、ssleep / wakeボタンを2回押します。

05.-話しながらネットサーフィン
iPhone:通話中にインターネットにアクセスできます。 (AT&Tはこの機能を彼らのサービスと共に提供しています)。 ホームキーを押して、Safariをクリックしてください。 話しながら今あなたのサーフィン。

06.-フルスクリーンの連絡先写真の作り方
連絡先を参照して編集をタップ>写真をタップ>写真を編集をタップ>フルスクリーンで開いたら、写真を設定をタップして連絡先を保存します。

07.-キーボード:ショートカット
ピリオドを入力する(句読点キーを押しながらピリオドにスライドして離す)ためのトリックは、非アルファキーボードで何でも入力して、1回のスワイプでアルファキーボードに戻ることを可能にします。

08. - テキストメッセージをタイプするとき、テキストフィールドの上にあなたの指をかざすとそれはあなたがテキストとスペースを通して前後に動くことを可能にする小さな虫眼鏡を可能にするでしょう。

09.-すべてのキャップを入力するには、[設定]> [キーボード]に移動し、[キャップロックを有効にする]がオンになっていることを確認してください。 メッセージを入力するときは、キーボードのキャップキーをダブルタップするだけでロックされます。

10.-何かを書いているときに、iPhoneがスペルミスではないとわかっている単語にスペルミスのフラグを付けた場合は、訂正を3回キャンセルするとその単語が辞書に追加されます。 あなたがたくさん書くなら、この機能はとても便利です!
テキストのヒントについては、この記事を参照してください10 iphoneのための有用なキーパッドのヒント。

URLモードのiPhoneのキーパッドの11.-ドメイン名。
キーボードが「.com」キーを使用できる「URLモード」になっているときにタッチすると、.net、.edu、および.orgドメインにすばやく入るための追加オプションがポップアップ表示されます。

12.- iphoneキーパッドの悪い単語修正を避けます。
アドレス帳に「悪い言葉」と呼ばれる連絡先を作り、その連絡先に誓い言葉やiPhoneが常に自動修正しようとしているその他の珍しい用語を記入してください。 それはそれが人の名前や連絡先についての情報だと思い、違う言葉を提案しようとはしません。

13.ページダウン。 ズームイン表示を使用しない場合は、画面の下部に向かってダブルタップします。 ページがタップを中心に再配置されます。 リンクをタップしないでください。

14.- Googleマップ
地図上で3文字の空港コードを入力すると、空港が地図上に表示されます。
15.-連絡先の住所をタップすると、Googleマップに表示されます。
16.- Googleマップを2本指でタップするとズームアウトします。 これは他ではうまくいきません。 1本の指でタップするとズームインし、2本の指でズームアウトします。
17.-サファリトリック
ページの一番下までスクロールして、一番上に戻りたい場合は、電話のトップバーをタップするだけで、ページが最初から一番上に戻ります。
18.-誰かにページをEメールで送るにはアドレスバーをタップしてください。 左上の[共有]ボタンをクリックするとメッセージが表示されます。
19.- 1枚の写真を拡大表示します。 Safariで画像をダブルタップすると、iPhoneのディスプレイに合うようにズームされます。 画像がURLにリンクされている場合、これは少しトリッキーかもしれませんが、リンクされていない画像にはうまく機能します。 もう一度ダブルタップすると、縮小表示に戻ります。
20.-列をズームします。 写真だけでなくテキスト列もズームできます。 カラムをディスプレイに合わせてダブルタップします。 もう一度ダブルタップするとズームアウトします。 Safariは、通常のテキストとは別にブロック引用符で囲まれたテキストをズームするだけでなく、最初のダブルタップでフィットした後に指を動かした場合、次のダブルタップはリターンではなくページの中央寄せコマンドとして解釈されます。 - 前ズーム スマート。
21.-スクロールを止める。 ページをフリックしてスクロールさせた後は、いつでもページをタップしてその動きを止めることができます。 忘れないでください、あなたはまた手動であなたが見ている部分をリセットするためにスクリーンディスプレイをドラッグすることができます。
22.- Mac上のSafariの場合のように、「。com」を追加せずにWebサイトのアドレスを入力できます。
23.- URLを調べます。 リンク先を覗くには、リンクを数秒間長押しします。 画像がリンクされているかどうかを確認するためにこれを行うこともできます。 リンクが表示されていてアクティブにしたくない場合は、リンク先のテキストが消えるまで指を離してください。
24.-まあ、ちょうどあなたのiPhoneブラウザをグーグルビデオ上のビデオに向けて、iPod / PSPのためのダウンロードを選ぶと、あなたはそれをサファリのすぐそこで見ることができます。 これはまた、風景だけではなく垂直位置でも動画を見ることができることを示しています。
25.- Safariのリストの一番上(履歴のすぐ下、移動できません)に「about:blank」を指すブックマークを設定します。