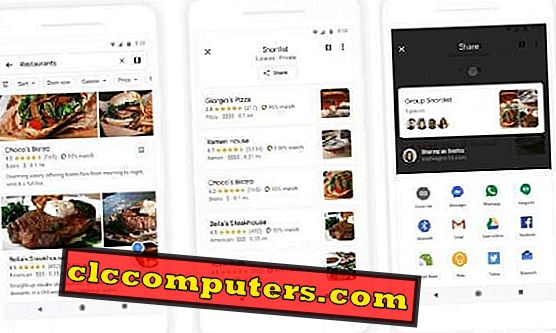MacコンピューターとAndroidモバイルデバイスを連携させるのは困難ですが、AndroidとMacの間でWi-Fiを介してファイルをペアリングして転送するための優れたソリューションがいくつかあります。 ほとんどの場合、写真やビデオをAndroidからMacに転送したり、お気に入りの音楽をMacからAndroid携帯にコピーしたりする必要があります。
あなたがMac用のAndroidファイル転送をしたいときは、高速で信頼性の高い解決策は、AndroidデバイスとMacに接続するためにUSBケーブルを使用することです。 デフォルトでは、MacファインダーはあなたのAndroidデバイスを外部ディスクと見なします、そしてあなたはファインダーを通してフォルダーを探検することができます。 それでも、お使いのMacとAndroidのペアリングは、両方のデバイスのオペレーティングシステムとオペレーティングシステム間の互換性によって異なります。
ここでは、ケーブルを使わずにWiFi経由でMacとAndroidの間でファイルを転送する方法について説明します。
ドロップボックス
Dropboxは、写真、ドキュメント、ビデオをすべてどこにでも持ち運べる無料サービスです。 Dropboxは、MACやAndroidを含むほぼすべてのプラットフォームで組み込みのアプリを持つ最高のクラウドサービスの1つです。 ここから2GBの空きメモリを使って無料のDropboxアカウントを得ることができます。 MACデバイスとAndroidデバイスの両方で、同じユーザーアカウントまたは共有フォルダ(異なるアカウントの場合)を使用してDropboxアプリを使用します。 あなたのコンピュータにDropboxをインストールした後、あなたがあなたのDropboxに保存したファイルは自動的に同じDropboxアカウントを持つ他の全てのコンピュータに同期するでしょう。

あなたがAndroidとMACの間でたくさんの写真とビデオを転送することを計画しているならば、この解決策はとても単純で簡単です。 AndroidはAndroidカメラからDropboxフォルダに写真やビデオを瞬時にアップロードすることができ、あなたはすぐにあなたのMAC上の同じファイルにアクセスすることができます。 あなたがWindowsコンピュータを持っていて、Androidでファイルを転送するための解決策を探しているなら、AndroidとWindowsの間でファイルを転送するための6つの簡単な方法を読んでください。
すべてのファイルフォーマット、フォルダなどを転送します。 WiFiで転送する 2GB無料アカウント| Android用ダウンロード| マック
グーグルドライブ
Google DriveはDropboxとほとんど同じですが、Androidプラットフォーム用の最も統合されたアプリです。 これに加えて、グーグルドライブは自動アップロードiPhoneとAndroidの写真を与え始める。 またDropboxと比較すると、GoogleドライブはGoogleアカウントで15GBの空きメモリを提供しています。 Androidユーザーにとって、Google Driveは他のプラットフォーム間でファイルを転送するのに理想的なソリューションです。 Google DriveはAndroid OSと統合されていますが、そのほとんどがAndroid OSと統合されているため、ファイルを見つけたり、Google Driveフォルダに移動したりしてMac間で共有できます。
すべてのファイルフォーマット、フォルダなどを転送します。 WiFiで転送する 15GB無料アカウント| Android用ダウンロード| マック
AirDroid
AirDroidを使用すると、Windows、Mac、またはWebからAndroid携帯またはタブレットに無料でアクセスして管理できます。 このアプリは、AndroidとMAC間で写真を転送し、Android上で音楽とビデオを再生および管理し、Androidとコンピュータ間で転送することができます。

AidDroidアプリを使用すると、Androidデバイスのリアルタイム画面を表示したり、Androidとコンピュータ間でクリップボードの内容を共有したりできます。これらに加えて、Airdroidは、電話、SMS、およびコンピュータ画面で許可したアプリ通知を表示できます。また、コンピューターからあなたのAndroidを制御し、WhatsApp、WeChat、Lineなど、PC上の任意のアプリを使用します。
写真、ビデオの転送 WiFiで転送する Android用ダウンロード| マック
ソフトウェアデータケーブル
ソフトウェアデータケーブルアプリを使用すると、電話、パッド、PC、Mac、ラップトップ、Google TV、クラウドストレージ、Xboxなどからすべてを接続して共有できます。このアプリを使用すると、ファイル転送用のUSBデータケーブルが不要になります。 コンピュータはファイル転送のためにこのアプリで動作するために任意の追加のドライバを持っている必要はありません。 写真、音楽、ビデオ、アプリなどを他の電話、タブレット、テレビにいつでもどこでも送信できます。

このアプリは、写真やその他の重要なファイルを(毎日、毎週、データをバックアップするために)コンピュータまたはクラウドストレージに自動同期し、モバイルストレージスペースを実質的に無償で拡張するのに役立ちます。 ソフトウェアデータケーブルアプリはあなたのWi-Fiネットワークで54Mbpsまでのデータを転送することができます、そしてそれはあなたのデータプランに影響を与えません。 このアプリを使用して、ファイル(ビデオ、MP3、アプリなど)やフォルダを他の電話機、iPadにワイヤレスで送信できます。 フォルダをクラウドストレージ(Microsoft SkyDrive、Baiduなど)に同期させることができ、自動同期タスクはSoftware Data Cable Appを使用して毎日、毎週、または毎月スケジュールすることができます。
写真、ビデオ、アプリ、音楽などを転送します。 WiFiで転送する Android用ダウンロード| マック
WiFiファイル転送
WiFiファイル転送を使用すると、使いやすいWebインターフェイス上でUSBケーブルを使わずに、Macとのワイヤレス接続を介して電話またはタブレットとの間でファイルをアップロードおよびダウンロードできます。 このアプリは、一度に複数のファイルをアップロードまたはダウンロードすること、フォルダ構造全体をアップロードすること(Google Chromeのみ)、組み込みのファイルマネージャインターフェース、パスワード認証などを使用してファイルを削除、名前変更、コピー、zipまたは解凍することをサポートします。

WiFiファイル転送は、外部SDカードやUSBストレージデバイスにアクセスしてホームネットワーク(オプション)に接続すると、バックグラウンドサービスおよび自動起動サービスとして実行できます。 このアプリは、あなたのコンピュータとあなたの電話が同じWiFiネットワークに接続されている限り、動作することができます。
フォルダ、ファイルなどの転送 WiFiで転送する Android用ダウンロード
ファイル転送
ファイル転送は、Mac、Windows、iPhone、iPad、iPod Touch、およびAndroid上でクロスプラットフォームで動作します。 このアプリは設定が不要で、接続するためのアドレスを入力する必要もありません。

デバイスは自動的に検出され、ファイルを選択することができ、それらはWiFi経由で数秒であなたのデバイスとコンピュータに転送されます。 このアプリはあなたのローカルネットワークに直接ファイルを転送します、そしてあなたのファイルをインターネットにアップロードし、そしてそれをどんな装置にもダウンロードする必要はありません。
フォルダ、ファイルなどの転送 WiFiで転送する Android用ダウンロード
Xender:ファイル転送、共有
Xenderは、Mac、Windows、iOS、およびAndroidなどの他のプラットフォーム間でのクロスプラットフォームのAndroidファイル転送をサポートしています。 Xender Androidアプリは、電話、タブレット、PC / Macへの接続を簡単にします。 このアプリは、モバイルデータを使用せずにAndroidからファイルを転送できます。 このAndroidファイル転送アプリは、最大200倍のBluetooth転送速度の高速ファイル転送を提供します。
Androidユーザーは、Xender Appsを使用して写真、ビデオ、ドキュメント、音楽などのファイル形式を転送できます。 他のアプリと同様に、Xenderアプリを使用してファイルを転送するためのファイル制限はありません。 Android用のこのファイル転送に加えて、XenderはAndroid用の代替ファイルマネージャです。 ファイルの表示、移動、削除を有効にしたり、電話機のストレージをきれいにするためのバックアップコピーを作成したりできます。
大容量ファイル転送に最適 WiFiで転送する Android用ダウンロード| ウェブ
WiFiを介したドロイド
Droid Over WiFiには制限がなく、ファイルをあらゆるサイズのwifiで、あらゆる量で転送できます。 あなたはどんなブラウザとどんなOSででもWiFiの上ですぐにファイルとフォルダーを転送し、見て、流れて、名前を変えて、動かして、削除することができます。 サイズ制限なしで一度に複数のファイルをアップロードできます。進行状況は各ファイルのリアルタイムで表示されます。
複数ファイルのダウンロード機能では、選択したファイルを自動的にZIPファイルに圧縮してダウンロードすることができます。 HTML 5互換のWebブラウザとインターネット接続が必要です。最高の経験のためにグーグルクロムを使用してください。 複数ファイルのダウンロード機能では、選択したファイルを自動的にZIPファイルに圧縮してダウンロードすることができます。 HTML 5互換のWebブラウザとインターネット接続が必要です。最高の経験のためにグーグルクロムを使用してください。
フォルダ、ファイルなどの転送 WiFiで転送する Android用ダウンロード
Mac用のAndroidファイル転送ボーナスソリューション
まあ、これに加えて、あなたがMac用のAndroidファイル転送を実行するために試すことができるいくつかのより多くのハードウェアボーナスソリューションがあります。
最高のAndroid OTG(外出先)デバイス
あなたがAndroid携帯電話をバックアップしたり、Androidデバイスに任意のファイルを転送したいときはいつでも、解決策は、USB OTGとも呼ばれるAndroid OTG(On The Go)ドライブです。 従来のUSBデバイスよりも便利で標準的なだけでなく、より機能的です。 ここにMac用のAndroidファイル転送のためのより詳細な解決策があります、そして、あなたはSandisk Android USBドライブをAmazonからすることができます。

これらのアプリはWiFi転送をサポートしていますが、USB転送と比較して、WiFiは低速です。 しかし、このソリューションでは、WiFi接続のためにUSBケーブルの後ろを走る必要はなく、WiFi経由でファイル転送をするのは簡単です。 3GBを超えるムービーファイルやその他のフォーマットファイルがある場合は、ケーブルを接続してAndroidデバイスを直接Macに接続できます。