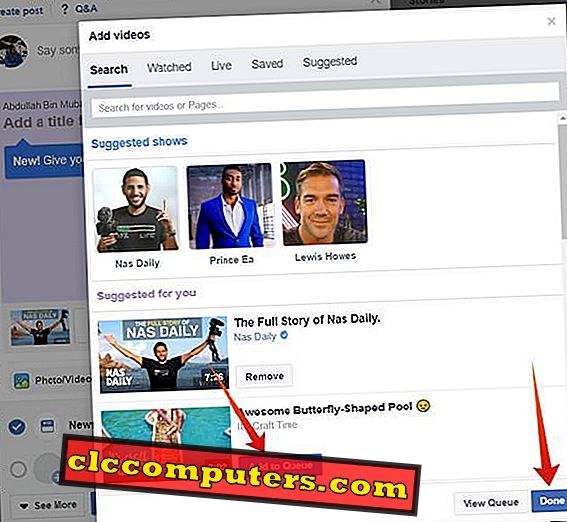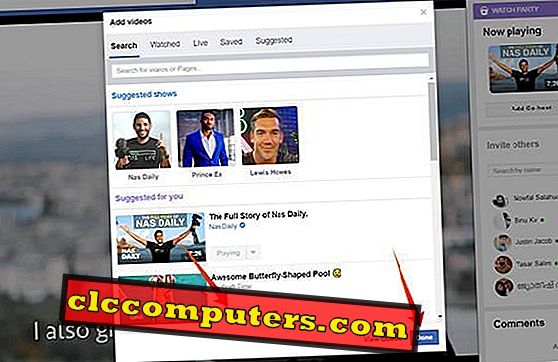Facebookは最近、 Watch Party機能を発表しました。これは、タイムラインとグループ間でのビデオストリーミングのためのプラットフォーム内オプションです。 Watch Partyを使用すると、ライブビデオのように機能するFacebookから複数のビデオをストリーミングできます。 あなたはコメントボックスや他の多くの機能を通してライブチャットをすることができます。
この記事では、FacebookのWatch Party機能を案内することに焦点を当てています。
Facebook Watch Partyとは何ですか?
Facebookは、グループのメンバーが一度にさまざまなページからライブビデオ、録画済みビデオ、または公開済みビデオを視聴できるようにする機能として、 Watch Partyを導入しました。 誰でもウォッチパーティーを主催し、そこにビデオを追加してグループ間でストリーミングすることができます。 これにより、共有された視聴体験が可能になり、同じビデオを見ながら、すべてのグループメンバーが互いに対話できるようになります。 実際には、それはいくつかのライブビデオを見た経験を与えます。
Facebookは、今プロファイルのための同じ機能を拡張しました。 そのため、この機能を使用すると、タイムライン自体にWatch Partyを作成することもできます。 あなたのタイムライン上でウォッチパーティーを開始するときはいつでもあなたの友人は通知を受けるでしょう。 同様に、グループメンバーはあなたのFacebookグループに関するウォッチパーティーについても知らされます 。 あなたは人々を見てパーティーを共催するように誘うことができます。
Facebook Watch Partyを始めるには?
上記のように、あなたはすでにあなたがメンバーであるグループとあなたの友人サークルがそれを見ることができるあなたの壁の両方でFacebook上でWatch Partyを始めることができます。 あなたはキューにビデオを追加し、 ホスティングを開始することができます 。 これがFacebookグループまたはあなたのプロフィールでWatch Partyを始める方法です。
あなた自身でWatch Partyを作り、友達に見せさせようと思っているのなら、ここにあります。

- あなたのプロフィールページかFacebookのホームページに行きます。
- 新しいステータステキストボックスをタップします 。
- 下にスクロールして、 ポップコーンのバケツアイコンと一緒にWatch Partyを選択します 。
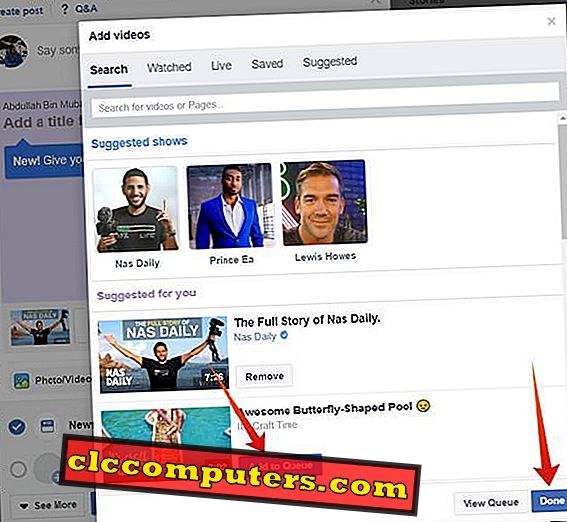
- リストからビデオを選択するか、必要なビデオを検索して見つけます。
- 「 キューに追加 」ボタンをタップすると、あなたのWatch Partyを通してビデオが上映されます。
- 完了をクリックします。
- Watch Partyの断片をタップしてタイトルと説明を追加します。
- テキストボックスに標準のポストキャプションを付けることもできます。
- [ 公開]をクリックしてWatch Partyを起動します。

特定のグループのメンバーだけがあなたのストリームを視聴したい場合は、上記のチュートリアルのようにグループを入力してWatch Partyを起動することができます。 公開手順は、一般に公開されている点を除けば、すべて同じです。 グループのメンバーはWatch Partyに参加して、共催者になってコメントすることができます。 グループの性質によっては、他の人があなたのWatch Partyの投稿を共有することもできます。
FacebookのWatch Partyは、 ライブビデオまたは録画ライブビデオを公開するのとほとんど同じです。 あなたがWatch Partyに対して行っているコントロールが何であれ、ストリームに反映されます。 そのため、 Watch Partyのストリーミング中にビデオを一時停止、スキップ、または変更することができます。
Watch Party Queueにさらにビデオを追加する方法
[監視者]オプションを使用すると、 監視者を公開する前に再生する動画を追加できます。 ただし、公開した後でもキューに動画を追加することもできます。 また、放映開始後もビデオを追加することができます。 それはあなたがFacebookのページやプロフィールにわたって、複数のソースからビデオを取得することを可能にします。 ただし、それでもFacebookの外で動画をストリーミングすることはできません。

- [Watch Party playing]ウィンドウで、[ Add Video ]ボタンをクリックします。
- リストから選択するか、目的のビデオを検索してください。
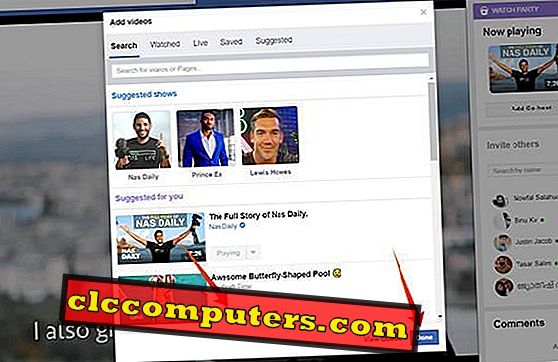
- ページを検索したり 、同じページから動画全体を一覧表示したりできます。
- 十分な数のビデオをキューに追加したら 、[ 完了]をクリックします。
現在再生中のビデオが終了すると、最後まで自動的に次のビデオに移動します。
Watch Partyに共同ホストを追加するにはどうすればいいですか?
あなたがWatch Partyを作るとき、あなただけが主催します。 ですから、あなたが停止、一時停止、または終了しようと決心したときはいつでも、ショー全体が中断することがあります。 大勢の観客がいるときは公平ではないでしょう。 これを克服するために、あなたはあなた以外の共同ホストを追加することができます。 彼らはあなたがするのと同じようにプレミアをコントロールすることができます。 これはどうですか。

- [Watch Party]表示ウィンドウから、[ Add Co-host ]をクリックします。
- リスト上の人々から選択してください。
- 完了をクリックします。
あなたは現在Watch Partyを見ている人たちを共同主催 者として追加することしかできないことに注意してください。
それでもっとやる
ただ見張りパーティーを初演することから離れて、あなたは人々を招待して 、見ている人々の数を得ることができます。 そのため、 Watch Partyを通じてビデオ投稿の人気が高まる可能性があります。 招待オプションは、通常のビデオ投稿モードでは間違いなく欠けているものです。

ショーを放送しているときは、ブラウザ画面の右側に[ 招待 ]タブが表示されます。 各名前の横にある[ 招待 ]ボタンをクリックすると、パーティーを見に招待することができます。 そのすぐ下にコメント欄があります。 また、ストリーミングを見るために参加している人を見つけることもできます。
あなたがビデオを一時停止すると、それは全体のストリームを一時停止します、そしてあなたはプレミアの途中で止まることさえできます。 ページを離れたいがショーを続けたい場合は 、他のコホストを追加して、 コメントとビデオキューを管理させることができます 。
実際、この機能は、 Facebookビデオパブリッシャーにとってビデオビューを増やすことを考えているのであれば、あまり役に立ちません。 ビデオを含むWatch Partyに到達する意見 、 コメント 、および約束は、そのPartyのみに適用されます。 元のビデオには反映されません 。 そのため、ソーシャルプラットフォーム上で複数のビデオを共有するためにいくつかの番組を設定するために、グループメンバーによって主に使用されます。 FacebookはまもなくWatch Party機能にさらにオプションを追加する予定です。