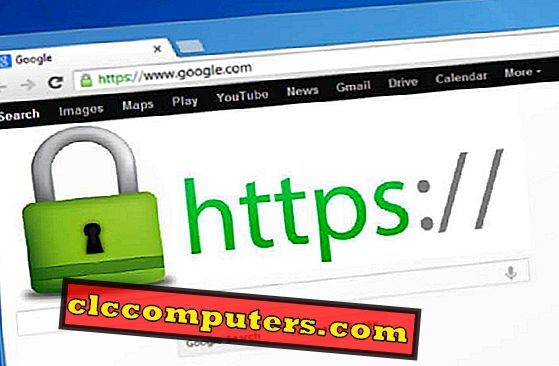このパワーバックアップと内蔵のWiFiは、旅行中でもファイルの通信と転送を可能にします。 これらのポータブルハードディスクは、携帯電話、タブレット、WiFi対応カメラ、ノートパソコンと、ハードドライブの内蔵Wi-Fiで直接通信できます。 ホームルーターに外付けハードディスクを接続してホームネットワークの一部として使用できることをご存知ですか。 ハードディスクが安くなってきています。
あなたはテラバイトの記憶容量で100ドル以下のためのまともなブランドのハードディスクを手に入れることができます。 ハードディスクメーカーは、ストレージドライブをホームネットワークに直接接続するための機能を問題なく提供しています。 以前は、外部ハードディスクを接続して他のユーザーと共有するために専用のPCを使用していました。 残念ながら、このHDをPCに接続して使用したい場合、システムは年中無休で稼働するはずですが、信頼性は高くありません。
この問題を克服し、外付けHDをホームネットワーク24/7に接続したままにするには、2つのスマートな解決策があります。 1つはNAS(Network Attached Storage)デバイスに依存することです。 NASデバイスには内蔵ネットワークカードがあり、少し高価ですが非常に信頼性の高いソリューションです。 2つ目の低コストのソリューションは、USBポート付きのWiFiルーターを購入することです。 このUSBポートは、外付けハードディスクを接続してホームネットワークに共有するために使用できます。
解決策1:NAS対応外付けハードディスク(WiFiおよび有線)
NAS(Network Attached Storage)ベースの外付けハードディスクには、WiFiまたはイーサネットポートが内蔵されています。 これらのNASドライブは既存のWiFiまたは有線ネットワークに直接接続できます。 通常、WiFiベースのハードドライブはポータブルドライブで、イーサネットベースは大容量の外付けハードディスクです。
1、WiFiハードディスク
これらのWi-FiベースのNASドライブは、即座に写真を外付けハードディスクに転送したい写真専門家にとって最善の策です。 WiFiベースのドライブは、そのWiFiネットワークを生成し、近くの機器と直接通信することができる。 屋外で作業するために、これらのハードディスクは追加の電源バックアップで構築されています。

このパワーバックアップと内蔵のWiFiは、旅行中でもファイルの通信と転送を可能にします。 これらのポータブルハードディスクは、携帯電話、タブレット、WiFi対応カメラ、ノートパソコンと、ハードドライブの内蔵Wi-Fiで直接通信できます。
2、イーサネットポート付きハードディスク
大容量外付けハードディスクの場合、背面パネルにNIC(ネットワークインターフェイスカード)が内蔵されています。 これらのハードディスクにはRJ-45ジャックがあり、イーサネットケーブルでホームルーターに接続できます。
最高のNASベースのハードディスク
ワイヤレスポータブルハードディスクを選択するときは、ストレージサイズ、ワイヤレス規格のサポート、サポートされているファイル形式、モバイル機器との通信をサポートするアプリ、バッテリーの寿命、価格などの機能に注意する必要があります。
1、Seagate STCK1000100(ポータブルワイヤレスハードドライブ)
WiFI内蔵Seagate 1TBポータブルハードドライブは、プラグアンドプレイとして機能します。 この内蔵WiFiハードドライブを使用して、iPhone、Android、ラップトップなどのデバイスにメディアを直接ストリーミングできます。 これに加えて、内蔵WiFiで、これらのハードディスクは追加のバックアップコピーのためにあなたのクラウドドライブと同期することができます。 このドライブは同時に3つのデバイスを接続し、同時に3つのデバイスにストリーミングできます。 このWiFiハードドライブは10時間のバッテリーバックアップとスマートフォンとPCブラウザを通して閲覧するためのサポートを提供します。
主な特長:ワイヤレス接続 お気に入りのデジタルメディアをワイヤレスでストリーミング DropboxやGoogle Driveと同期する Sは3つのデバイスにつながります DLNA機器、Samsung Smart TV、およびAirPlayをサポートします。 | デバイス形式:NTFS | スマートフォン、およびPCブラウザのサポート バッテリーバックアップ:10時間 Amazonから購入する
2、Western Digital WDBCTL0040HWT(クラウドパーソナルNASハードディスク)
この外付けハードディスクは、ホームルータのイーサネットポート経由で接続できます。 これはあなたの家のローカルクラウドネットワークとしても使えます。 このクラウドベースのドライブを使って、MacとWindowsの両方からデータをバックアップすることができます。 このドライブはMac Time Machineのバックアップに最適で、Macに直接接続する必要はありません。 このHDをホームルーターネットワークに接続すると、同じWiFiネットワークからこのハードディスクにアクセスできます。 あなたが外に旅行するときは、インターネットに接続してこのドライブからデータにアクセスすることができます。
主な特長:イーサネット(有線)接続 お気に入りのデジタルメディアをストリーミング DLNA機器、Samsung Smart TV、およびAirPlayをサポートします。 | デバイスフォーマットのサポート:Mac / PC | Amazonから購入する
解決策2:外付けハードディスクを接続するためのUSBポートを備えたWiFiルーター
家庭用のホームベースのネットワークハードドライブストレージを探している人のための最良の解決策は、USBポートのWiFiルーターです。 現代のWiFiルーターは、通常のイーサネットポートを備えた1つまたは2つの外部USBポートを備えています。
このUSBポートに任意のUSBストレージデバイスを接続して、ホームネットワーク全体にアクセスできます。 外付けハードドライブをこのルーターのUSBポートに接続すると、ドライブにホームネットワークから即座にアクセスできるようになります。 通常、同じWiFiネットワークに接続されている任意のコンピューターからデータファイルにアクセスできます。 この外部HDに保存されているテレビにマルチメディアファイルをストリーミングできます。 あなたが旅行している間、インターネット接続で、あなたはこの外付けドライブにアクセスすることができますオフィスまたは別のネットワークから接続します。

ルータに接続されている外付けHDにアクセスするには、WindowsのView Network Computers and DevicesユーティリティまたはMACのFile Explorerを使用できます。 これらの内蔵PCツールを使ってハードドライブにアクセスできます。 他の外付けHarドライブファイルと同じように、このドライブ上のすべてのファイルを読み、書きそして共有することができます。 これに加えて、パスワードでフォルダ、パーティション、またはディスクレベルでネットワークに接続されているハードドライブデータを保護するためのオプションがあります。
USBポート付きの最高のWiFiルーター
WiFiルーターは1つか2つのUSBポートを持って来ていますモデルと価格によって異なります。 私たちはUSBポートを備えた最高のWiFiルーターをいくつか挙げました。
1、TP-Link Archer(デュアルUSB NASルーター)
主な機能:NAS付きデュアルUSBポート| デュアルバンドギガビットルーター|マウサー 1.75Gbpsのバンド幅 802.11acをサポート WPA暗号化 Amazonから購入する
2、Linksys N900(USB NASルーター)
主な特長:NAS lデュアルバンドギガビットルータ付きシングルUSBポート メディア向けホームクラウド| 802.11acをサポート WPA暗号化 Amazonから購入する
3、西デジタルWDBLWE0080JCH(USB 3.0とRAID外付けハードドライブ)
主な特長:接続性:USB 3.0 | 2ベイには2 x 4TB HDDが含まれます。 超高速 統合バックアップソフトウェア| Dropboxでクラウドバックアップ| システムレベルのバックアップ ハードウェア暗号化RAID | Amazonから購入する
ネットワークとして使用するためにあなたのルータのUSBポートを介して外付けハードディスクを接続したい人 接続されたバックアップドライブ 、Western DigitalはUSB 3接続で8TB容量のHDを提供しています。 このDuo Desktop RAID外付けハードドライブには、統合バックアップソフトウェア、Dropboxを使用したクラウドバックアップ、システムレベルのバックアップなどの完全なバックアップソリューションが付属しています。
解決策3:スマートフォン用フラッシュメモリバックアップ
カメラ付きスマートフォンの進化の後、何百枚もの写真が高性能スマートフォンを使って撮影されています。 これらのメディアファイルはスマートフォンのメモリの大部分を盗んでいます。 結局、あなたはこれらのデジタル写真であなたのAndroidやiPhoneでメモリ不足エラーになってしまいます。 あなたがスマートフォンからこれらのメディアファイルをバックアップしていない場合、あなたは携帯電話からそれを失う可能性があります。 iPhoneまたはAndroid Phoneを外付けハードディスクに接続し、すべての写真とビデオを外付けハードディスクにバックアップすることをお勧めします。
外付けハードドライブにお金をかけたくない場合は、AmazonのHooToo iPhone Flash Memory 64GBを試すことができます。 Androidユーザー向けに、AmazonのSamsung 64GB Flash Driveが低価格で30ドル以下で入手できる。 このUSBフラッシュメモリデバイスは、iPhone、iPad、iPodなどのiデバイス用の外付けハードディスクのように機能します。 スマートフォンユーザー向けのその他のバックアップドライブについては、AndroidバックアップドライブおよびiPhoneバックアップドライブを参照してください。
外付けハードディスクをホームネットワークに接続する
上記のNASとUSB-Routerの両方のソリューションには、それぞれの目的と用途に基づいて長所と短所があります。 USB対応ルーターはより柔軟に使用できます。 このルータには任意のUSBハードディスクを接続できます。 既存の外付けハードドライブに追加のソフトウェアやファームウェアは必要ありません。 RJ45 NAS接続は恒久的なソリューションであり、高速データ転送に理想的であり、専用のルーターは不要です。 しかし、ハードディスクはRJ45ポートで少し高価かもしれません。 WiFi対応のポータブルハードドライブは、複数のガジェットやデバイスを使用してさまざまなメディアファイルと通信する場合に最適です。 USBベースのルーターは、WiFiアクセスが可能なあなたの家で良いストレージデバイスを望んでいる人にとっては最善の策です。