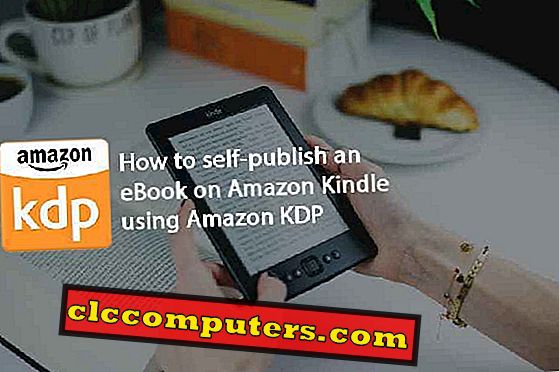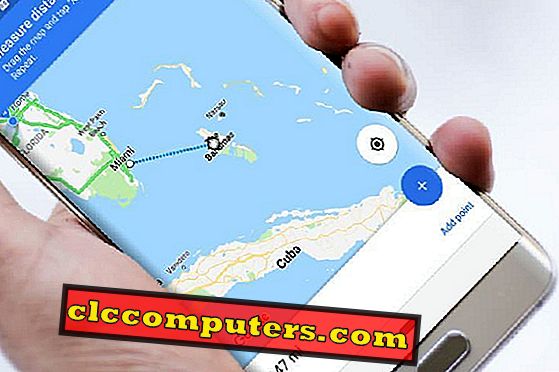Windows 10では、マイクロソフトは、Windows Phoneアプリをストアに追加することによって、既存のWindows 8.1およびWindows 7ユーザーにApp Storeをプッシュしようとしています。 Android Playストアアプリとは異なり、Microsoft Appsは、サイズが大きくなっているように見えます。特にゲームアプリの場合は、更新がダウンロードの速度と時間の大部分を占めます。
一部のアプリは更新後に動作しなくなる可能性があり、ユーザーにとっては不便です。 これらのアプリのデフォルト設定は、WiFiが利用可能なときはいつでも自動的に更新されます。 個々のユーザーがWindows 10ストアアプリのこれらの自動更新機能を無効にすると便利です。
ここでは、Windows 10 Store Appsの自動更新機能を無効にする簡単な手順を説明します。 同じ手順を使用してアプリを自動的に更新することで、有効に戻すことができます。
Windows 10アプリストアのアスファルトゲームアプリは、最初のダウンロードとインストールのために1.2GBの巨大なサイズを持っています。 通常、そのようなアプリのアップデートは600MBから1GBの範囲になり、Windowsストアの自動アップデート機能を無効にしていない場合は自動的にダウンロードされます。
まずはじめに、Windows 10でストアアプリを開き、アプリのメニューアイコンに進む必要があります。

ストアメニューには、マイライブラリ、ダウンロードとアップデート、その他の設定があります。 設定をクリックしてください、それは現在いくつかのオプションがあります。 Windowsストアアプリでも自動更新とライブタイル機能を無効にすることができます。 自動更新のONボタンを左(OFF)にスライドさせると、Storeは自動的にアプリを更新しません。

自動更新機能を有効にするには、同じ手順に従って[自動更新]設定を[ON]の位置にスライドします。
自動更新機能を無効にすると、ストアは更新を確認し、メニューの[ダウンロードと更新]セクションに表示されます。 そこから、更新ボタンをクリックして個々のアプリを手動で更新できます。

手動更新機能は、大量のダウンロードやバグの多いバージョンのアプリを回避するのに役立ちます。 手動アップデートは、現時点では完全に機能しているが、AndroidやiOSシステムのようにはスムーズではないようであり、さらなる開発が進んでいるようだ。 一部のユーザーにとって手動更新ボタンが機能しない場合は、[すべて更新]ボタンを使用して、同じウィンドウから不要なアプリをダウンロードするために[一時停止]ボタンを使用することができます。

現在のシナリオでは、アプリはオペレーティングシステムの中心です。 Windows 10は「すべてのデバイスに対して1つのOS」を対象として設計されているため、アプリは電話ユーザーやタブレットユーザーにとって非常に重要です。 デスクトップユーザーは、これらのストアアプリの利点とともに、デスクトップビューと従来のアプリケーションを使用してPCの完全な機能を利用できます。 マイクロソフトはPCの力をタブレットと電話に完全に移行させる方向に向かっています、そして、Windows 10はそれへのもう一つのステップです。