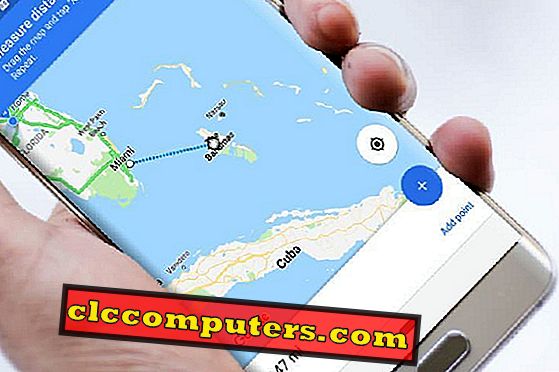Googleドライブは、Googleユーザーが無料で利用できるクラウドドライブの1つです。 Google Cloud Storageにファイルを保存することとは別に、他のユーザーがファイルにアクセスしないようにすることができます。 ファイルまたはフォルダをサードパーティと共有することを選択した場合、ファイルはそれぞれのGoogle Driveフォルダに簡単に保存でき、そのユーザーまたはグループにアクセス権を付与できます。 しかし、フォルダ全体をチームや家族と共有しているが、そのフォルダ内の重要なファイルや個人用ファイルをいくつか共有したくない場合はどうしますか。 1つの解決策は、これらのファイルを別のフォルダにまとめて移動することです。 しかし、ファイルが体系的に配置されている場合、この解決策は実行不可能です。
これを達成するための簡単な解決策は、フォルダ間で移動することなく、同じファイルの異なるバージョンを持つことです。 それでは、いくつかの簡単な手順で、Googleドライブのファイルを隠すための回避策を見てみましょう。
Googleドライブでファイルを隠す方法
Googleドライブには「 バージョンの管理 」と呼ばれる機能があり、同じファイルの複数のバージョンを保存できます。 新しいバージョンのファイルをアップロードすると、Googleはそのファイルの古いバージョンを自動的に一定期間保存します。 ドライブフォルダからファイルを隠すために、この回避策でこのGoogleドライブ機能を利用します。
元のファイルをアップロードする
はじめに、Googleドライブのリンクを開いてブラウザからGoogleドライブのフォルダに移動します。 必要に応じて、Googleのユーザー名とパスワードでログインしてください。 これで、同じGoogleドライブのフォルダまたはアカウントを共有している他のメンバーから秘密にしたいファイルをアップロードできます。

アップロードが完了すると、Googleドライブのフォルダにファイルが表示されます。 このファイルをドライブに入れたら、元の文書を隠すために2番目のファイルを準備できます。
一時ファイルを使用してオリジナルを隠す
元のファイルを隠すために任意のファイルを使用できます。 ただし、画像ファイルはよりリアルなサムネイルを生成します。 ここでは、Googleドライブにアップロードした元のファイルを隠すための画像ファイルを用意します。

それではGoogleドライブに進み、アップロードした元のファイルを右クリックして、ポップアップメニューから[バージョンの管理]を選択します。 元のファイルの上に新しいファイルをアップロードするには、[Upload New Version]を選択します。


さて、デフォルトではGoogleドライブはサムネイルプレビューでトップに最近アップロードされたファイルを表示するでしょう。 これで、Googleは元のファイルのサムネイルと、最近フォルダにアップロードしたファイルの最新バージョンを表示します。 フォルダを共有している相手がこのファイルを開こうとすると、アップロードした画像のサムネイルが表示されます。
ファイル名を変更する
表示されているサムネイルが画像であっても、ファイル拡張子が同じであることに気付くかもしれません。 この例では、Googleドライブは画像ファイルをアップロードした後も古いファイル拡張子を保持します。

これで、ファイル名と拡張子を更新されたファイル拡張子に変更できます。 これは、このファイルが画像ファイルであるという印象をユーザに与えるのに役立ちます。

新しいバージョンをアップロードすると、Googleはデフォルトで以前のバージョンのファイルを30日間そのサーバーに保存します。 30日後、前のバージョンは自動的に削除されます。 この場合、古いバージョンのファイルを永久に保存する必要があります。 あなたは永久に保つために手動でファイルバージョンを設定することができます。
ファイルバージョンの有効期限の変更
続行するには、ファイルを右クリックして「バージョンの管理」を選択してください。 ファイルの現在と前のバージョンが表示されます。 今すぐ3つの垂直ドットオプションをクリックし、Googleサーバー上でファイルの以前のバージョンを永久に保存するために「永久に保存」を選択します。

だれかがGoogleドライブにアクセスしようとすると、植物の画像が表示され、ファイルのバージョンを詳しく調べない限り、元のバージョンのファイルを表示できなくなります。
元のファイルにアクセスする
元のファイルをダウンロードするときは、前のバージョンを簡単にダウンロードできます。 Googleドライブのファイルに移動し、ファイルを右クリックして「バージョンの管理」に進みます。 あなたはそこにあなたの古いファイルを見つけてダウンロードをクリックすることができます。

誰かがファイルを2回クリック(ダブルクリック)しようとするとどうなりますか? この場合、ファイルの最新バージョンが常に開くため、不正使用からデータを保護できます。
Googleドライブのファイルを隠す
そのため、ファイルを別のフォルダに隠すのではなく、新しいバージョンのファイルをアップロードして他のユーザーからあなたの秘密ファイルを安全に保ってください。 元のものを他から隠しておくためにあなたの選択に従ってそれらの名前を変更してください。 これは、Googleドライブにたくさんのファイルがある場合に有効です。 同僚の誰かがオリジナルのファイルを見たいのであれば、あなたは彼らとパスワードを共有する必要はありません。 ファイル名を共有するだけで、この方法でファイルにアクセスできます。 ファイルはGoogleサーバーに永久に保存されるため、個人使用のためにいつでもダウンロードできます。
ご存じのとおり、これはファイルを保護するための安全な解決策ではありません。 ファイルを保護するために、ファイルの暗号化やパスワード付きzipのような他の解決策があります。 ただし、これはいくつかの簡単な手順でGoogle Driveフォルダからファイルを隠すための簡単で素早い回避策です。