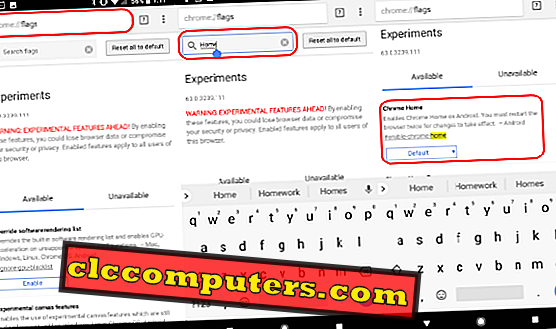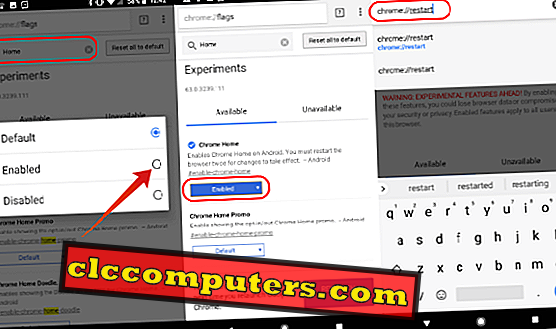これは、Google Chromeのアドレスバーをナビゲーションバーの真上の画面下部に移動するための非常に興味深いトリックです。 私たちはこのトリックを試しましたが、Chromeブラウザのアドレスを携帯電話の上ではなく下に移動するという概念が気に入っています。 これは最も便利な場所で、一番下にある限りアドレスバーに簡単にアクセスできます。
Google Chromeホームを有効にしてChromeアドレスバーをブラウザの下部に表示する方法を見てみましょう。
編集者注:続行する前に、Googleからの警告を受けてください。 「実験機能に警告があります。 この機能を有効にすると、ブラウザのデータが失われたり、セキュリティやプライバシーが侵害される可能性があります。 このブラウザのすべてのユーザーに適用される有効な機能」。
AndroidでChromeアドレスバーを下に移動
AndroidでChromeホームを有効にするには、まずAndroid携帯でGoogle Chromeブラウザを開き、次の手順に従います。
- AndroidでChromeブラウザを開きます。
- アドレスバーのデフォルトの位置はブラウザの上部です。
- Chromeアドレスバーをタップします 。
- Chromeのフラグを一覧表示するには、
chrome://flagsと入力します。- これにより、Google Chrome Flagリストがブラウザに表示されます。
- 検索バーに「
homeと入力して検索に進みます。- アドレスバーのすぐ下に検索ボックスがあります。
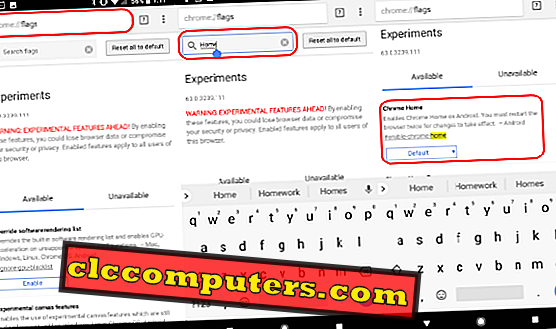
- アドレスバーのすぐ下に検索ボックスがあります。
- これで、 デフォルト設定の検索結果にChrome Homeのフラグが表示されるようになりました。
- デフォルトをタップして設定を変更します。
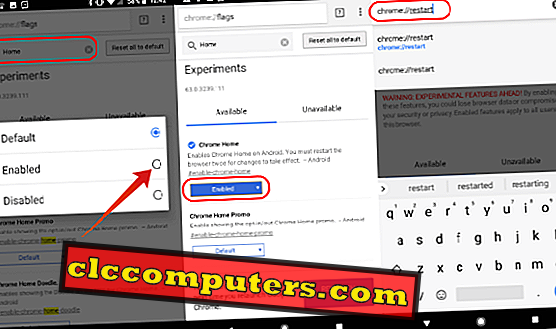
- Google Chromeブラウザで「Chromeホーム」を有効にするには、[ 有効]を選択します。
- ブラウザを再起動するには、[ 今すぐ再検索 ]ボタンをタップします。
- あなたはまだ上にクロムのアドレスバーを見るかもしれません。
- Android携帯でChromeブラウザを再起動するには、
chrome://restartと入力します。

Chromeブラウザを再起動すると、クロムアドレスバーがブラウザの上部から下部に移動したことがわかります。 ブラウザのタブと設定アイコンもアドレスバーとともに下に移動します。
私たちの経験に基づいて、これはブラウザのアドレスバーのためのかなり便利な場所であり、あなたがそれを好きな限りそのままにすることができます。 ただし、アドレスバーの位置をデフォルトの場所、つまりブラウザの一番上に戻したい場合は、Chromeフラグで行ったことを元に戻すことができます。
Chromeアドレスバーを上に移動
下部にあるクロムのアドレスバーは好きではありませんか。 Chromeのアドレスバーを上に戻すことができます。 ブラウザのアドレスバーをブラウザの上部に戻すには、次の手順に従います。
chrome://flags- 検索バーで
homeを検索します。- これでChromeホームがデフォルトで有効になっていることがわかります。
- このChromeホームをデフォルトに戻します。
- ブラウザを再起動するには、[ 今すぐ再検索 ]ボタンをタップします。
- それでも、下部にアドレスバーが表示されることがあります。
- ここで
chrome://restartと入力してAndroid携帯でChromeブラウザを再起動します。
これで、ブラウザのアドレスバーがデフォルトの一番上の場所に表示され、準備が整いました。
更新日:2018年3月25日: GoogleはChrome Stableから66への新しい 'Chrome Duplex'インターフェースを支持するために最下位アドレスバー 'Chrome Home'を廃止しました。 この機能を使用したい場合はChrome Stable 65にダウングレードする必要があります 。
Google Chromeの一番下/一番上にアドレスバーを移動する
このGoogle ChromeフラグをAndroid Pixel 2 ChromeブラウザVer 63.0とXiaomi Redmi Note 3を含む他のAndroid携帯でテストしました。このソリューションはすべての携帯で機能し、Chromeのアドレスバーを一番下まで下げることができました。
これまでのところ、この解決策はChromeブラウザの下部にあるアドレスバーを使用するのが好きで、片手で電話を持っている間も簡単にアクセスできます。 ただし、場所の一番上が好きな人は、数回タップするだけでデフォルト設定に戻ることができます。 このChrome Home機能は既にChromeベータ版で実行されており、一部の人は既にこの機能を使用している可能性があります。