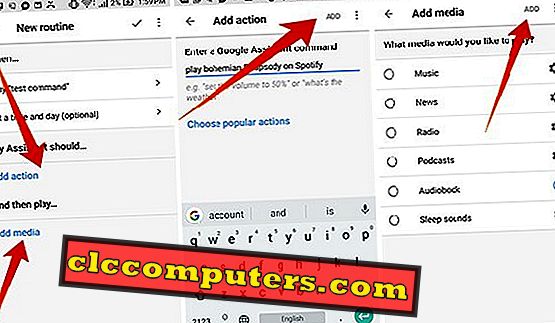Googleホームを日常的に使用している間でさえ、多くの人は今までのところその機能のほとんどを試していません。 あなたが毎日の平均的なユーザーであるならば、あなたは声であなたが若干の音楽をすること、あなたの買い物リストを更新することなどのために装置を使わなければならない。 しかし、あなたが知らない場合には、Googleは毎日何時でも命令することなく、毎日の特定の時間にGoogleホームデバイスに特定のタスクを実行させます。
この記事では、Googleホームでルーチンを設定およびカスタマイズする方法について説明します。
Googleホームのルーチンとは何ですか?
ルーチンは、明らかにその名前が示すように、GoogleがGoogle Homeに導入した機能で、日常的にいくつかのタスクを自動化しています。 ルーチンは、基本的にはGoogleホームがトリガーされたときに実行する一連のタスクです。 タスクを自動化するためのルーチンのトリガ時間を設定することもできます。 だから、時が来たら、あなたのホームデバイスがあなたのWi-Fi経由でオンラインであれば、それはタスクを一つずつ押し出し始めます。
Googleホームデバイスを制御するためのホームアプリには、特定のコマンドで有効にできる、事前に作成された多くのルーチンが付属しています。 たとえば、グーグルホームのおはようルーチンは、「おはようございます、グッドモーニング」というコマンドで起動できます。Googleホームは、ルーチンを識別し、リストに記録されているとおりに実行します。 あなたもタスクをカスタマイズすることができます。 各ルーチンには、使い勝手を良くするために1つ以上のトリガー・コマンドを含めることもできます。
Googleホームで既製のルーチンを調べる
ルーチンを使用/保守するという概念を理解し、生活を楽にするために、すべてのGoogleホームデバイスには一連の定義済みルーチンが付属しています。 これらの既製のルーチンには、ニュースの読み取り、 To -Doリストの読み取りなど、非常に便利でシンプルで広く使用されているタスクが含まれています。毎日使用している場合でも、ホームアプリの[ ルーチン ]タブに気付かなかったかもしれません。 Google Homeアプリで既製のルーチンを見つけて探索する方法は次のとおりです。

- AndroidまたはiOSスマートフォンでホームアプリを開きます。
- 接続しているGoogleホームデバイスが1つだけの場合は、ホーム画面に[ ルーチン]などのいくつかのオプションが表示されます。
- それ以外の場合は、プロファイルタブ(一番右)に移動し、 設定をタップしてアシスタントタブの下のルーチンを開きます。
- [ルーチン]リストのポップアップウィンドウが表示されたら、[ルーチンの再生先:]をタップして、ルーチンを実行したいデバイスを変更します。 リストから任意のルーチンをタップしてすぐに実行できます。 ルーチン設定を入力するには、「 ルーチンの管理 」をタップします。
- ウィンドウ上にいくつかの既成のルーチンを見ることができ、定義されたタスクを見るためにそれらをタップすることができます。

ここから、 Googleが既に提供しているルーチンを見つけ、後でそれらをカスタマイズできます。
Googleホームに新しいルーチンを作成する方法
あなたがデフォルトのルーチンリストに満足していない場合は、あなたの個人的な使用のためにカスタムのものを作成することができます。 事前に作成されたルーチンと同様に、 カスタムルーチンに固有のコマンド、タスク、および動作を設定できます。 Google Homeに新しいルーチンを作成する方法は次のとおりです。

- AndroidまたはiOSスマートフォンでホームアプリを開きます。
- プロフィールタブを開きます。
- 設定をタップします。
- 「 アシスタント」タブから「 ルーチン」を開きます。
- フローティング「 + 」ボタンをタップします。
- 音声でルーチンを起動するコマンドを入力します。
- 日常の作業を自動化する必要がある場合は、 日時を設定してください。
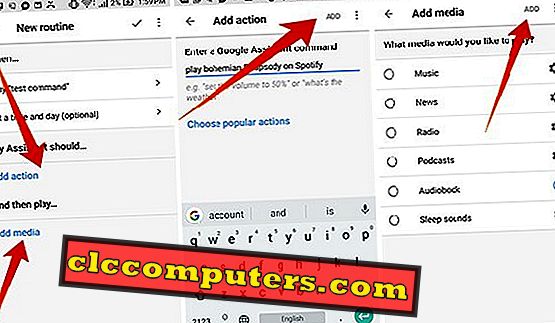
- [My Assistant should… ]セクションで、[ Add Action]をタップします。
- 適切なGoogleホームコマンドを入力して特定のタスクを実行し、提案から選択します。
- 追加ボタンをタップします。
- 一度にトリガーしたいタスクを追加します。
- 「 そして次に遊ぶ… 」セクションの下には、他のすべてのタスクを行った後に遊ぶものを何でも追加できます。 音楽、ニュース、ラジオ、Podcast、オーディオブック、およびスリープサウンドを再生できます。
- 十分なタスクを追加したら、上部のマークアイコンをタップします 。
上記のようにカスタムルーチンを追加した後は、デバイスの組み込み関数のようにルーチンを使い始めることができます。 新しいルーチンをテストするには、保存したコマンドを使用して、 Googleホームにルーチンを依頼することができます。 たとえば、「私は働いています」というコマンドを入力した場合は 、「 Hey Google、私は働いています」などです。
ルーチンをスケジュールする方法
あなたがそれを呼び出すときにルーチン機能はトリガーを行います。 そのため、リストからそのようなルーチンを指示するまで、タスクはいくつかのルーチンの下に保持されます。 現時点では、Google Homeのビルド済みルーチンにはスケジュールオプションはありません。 既製の ルーチンをスケジュールしたい場合は、ここに簡単な回避策があります。 それは何もありません、ルーチンをゼロから作ることです。 Google Homeではカスタムルーチンのスケジュール設定が可能なので、既製のルーチンと同じタスクで同じことを適用できます。 唯一の違いは、コマンドを同じにできないことです。
まず第一に、あなたは前述のようにカスタムルーチンを作る必要があります。 既製のルーチン全体を再作成する場合は、在庫のタスクを確認してから、新しいカスタムルーチンにも同じタスクを追加する必要があります。 作成時に 「 曜日と時刻 」を指定した場合は、 スケジュールを設定するために特別な操作を行う必要はありません。 そうでなければ、ここに方法があります。

- Google Home Appを開き、[ ルーチン]に移動します。
- 今作成したカスタムルーチンのいずれかをタップします。
- 「 いつ.. 」セクションの「 時刻と曜日 」をタップします 。
- あなたがルーチンをスケジュールしたい日時を指定してください。
- マークアイコンをタップすると、すべて設定完了です。
ルーチンのスケジューリングを設定した後は、 ルーチンを使用したすべてのタスクが自動化され、適切なタイミングでトリガーされます。
興味深いことに、 Home アプリをお持ちの場合は、 Androidスマートフォンでもこれらのルーチンを試すことができます。 Googleホームデバイスではなく、 Googleアシスタントから実行できます。 ただし、Google Homeは現在のところ、 センサーデータによる定期的なトリガーや検出をサポートしていません。 Amazon Alexaも、まもなくGoogle Homeに登場する予定の同じものをサポートしています。 Google Homeの新しいルーチン機能を試す時が来ました。 それはまた実際の長い音声コマンドのためのショートカットコマンドを提供するのを助けることができます。