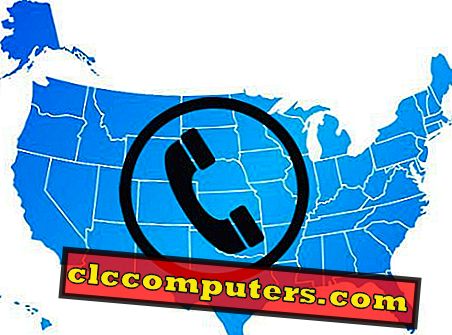Chromeは通常、メモリ管理に非常に優れていますが、必ずしもそうとは限りません。 開いているタブが多すぎる場合(これは通常私たち全員が持っているものです)、タブが自動的に再ロードされることに気づいたはずです。 これは、以前開いていたタブに戻って、そのタブが何度も再ロードされることを確認したときにだけ発生します。 これは、より多くの帯域幅を消費するだけでなく、時間を無駄にします。 それが非常に迷惑であるという事実は言うまでもありません。 タブを毎回リロードする必要があるのはなぜですか。 加えて、それは私がページのどこにいたのか覚えていないし、一番上から始まります。
Chromeがタブを自動的に再読み込みするのを防ぎ、ユーザーエクスペリエンスを向上させる方法を見てみましょう。
1. Chrome Flagsを使う
Chrome Flagsは、Googleが実験室で準備している実験的な機能です。 これらの機能のほとんどは決して光の日を見ないで安定版にします。 これはそこに何もないということではありません。 注意深く見れば、たくさんの隠された宝石が見つかるでしょう。 探しているものがわかっていれば有効にできる機能はたくさんあります。
その1つが自動タブ破棄です。 これを有効にするには、新しいタブを開いてchrome:// flags /と入力します。

フラグと呼ばれるこれらの実験的な機能を回避するためには、それらを検索する必要があります。 自動タブ破棄を見つけるために検索バーを使用してください。 入力を始めると、検索結果がリアルタイムで表示されます。 新しいフラグを検索するときは常に[利用可能]タブを選択してください。

フラグ名の右側にあるドロップダウンメニューをクリックして、問題のフラグを有効/無効にします。 フラグ名の下に、フラグの機能を説明した説明が表示されます。 いずれかを有効/無効にする前に必ず確認してください。 このフラグは、メモリが少ないときにタブを自動的に破棄しますが、タブを閉じません。
デフォルトでは、このフラグは有効になっているため、タブが再ロードされます。 そうしたくないので、メニューから無効を選択します。 フラグを無効にすると、青い背景にある再起動ボタンが画面の右下に表示されます。 クリックしてChromeを再起動します。 あなたがこれをする前にあなたが少しの貴重なデータも失うことがないようにすべてを保存してください。

ここでやるべきことはまだあります。 Chromeはタブを自動的に破棄しなくなります。つまり、誰かがタブを削除する必要があります。 私はあなたを見ています。 何? タブを捨てる方法がわかりませんか? だからこそ私はここにいる。
Chromeには、すっきりした表面の下に隠されたもう1つの機能があります。 破棄します。 これは、さまざまなChromeウィンドウで現在開いているすべてのタブの鳥瞰図を得るのに役立ちます。 あなたはそれらの一部または全部を保持し、あなたがもはや必要としないものを捨てることができます。
新しいタブを開き、 chrome:// discardsと入力してEnterを押します。 これで、Chromeで現在開いているすべてのタブに関する情報を含む表が表示されます。 このテーブルには、タイトル、WebサイトのURL、表示設定、アクティビティなどのデータが含まれています。 最後のタブは最後に使われたタブがいつだったかを教えてくれます。

最初の列は、Chromeによって自動的に計算されるユーティリティランクです。 あなたがそれらを望んでいなくても開いて再生を開始するそれらのポップアップビデオを覚えていますか? あなたの許可なしにサイドバーをスクロールし続け、あなたの帯域幅を浪費し、そしてあなたのページロード時間を遅くするもの?
Chromeは重要度に基づいてタブをランク付けし、そのタブでメディアが再生されているかどうかを確認します。 これで、どのタブがすべてのリソースを消費しているかがわかります。 悲しいことに、個々のタブがどれだけのRAMを消費しているかを私に教えてくれるようなメモリのコラムはここにはありません。 それが意思決定プロセスを容易にしたでしょう。
この問題に対処するには、Chromeのタスクマネージャを使用できます。 ここではWindowsのタスクマネージャについては話していません。 ブラウザ内に構築されたものがあります。 これにアクセスするには、メニューを開き、[その他のツール]の下に[タスクマネージャ]があります。 または単にSHIFT + ESCAPEボタンを押す。

[タスク]列の下には、開いているすべてのタブとその名前、使用しているメモリ、CPUの消費電力が表示されます。 あなたが一日中複数のタブで作業しているあなたのPCで作業しているならば、かなり役に立つ情報。
前のスクリーンショット、廃棄情報のあるスクリーンショットに戻ると、もう1つの「自動廃棄可能」列があります。 自動タブ破棄フラグを有効にしている場合は、破棄タブの下にあるトグルボタンをクリックして、破棄を禁止することができます(自動的にリロード)。
だから今あなた次第です。 自動破棄フラグを無効にすることも、有効のままにして、破棄機能を使用して手動で自動的に再読み込みしたくないタブを選択することもできます。

上のスクリーンショットで見られるように、最後のコラムはあなたがあなたがあなたが特定のタブを捨てることを望むかどうか決めることを可能にするでしょう。 破棄をクリックしても、タブは閉じていません。 これは、タブが消費しているすべてのリソースを解放し、再びタブにアクセスしたときに再ロードされることを意味します。 リソースを大量に消費し、常に必要とされないタブには本当に適しています。
2.グレートサスペンダーエクステンション
フラグや隠し機能をいじることなくすべてのタブを管理するのに役立つ、気の利いた小さな拡張機能。 それをインストールするだけで、設定を確認するように求められます。 ホワイトリストに特定のURLを追加できます。 株式、通貨など、オフィスで毎日使用するサイトを考えてください。

[一般設定]のすぐ下には、開いているタブを管理できる[セッション管理]タブがあります。 後で使用するために、開いているすべてのタブを保存することもできます。 研究作業の節約に役立ちます。
タブを一時停止しないようにするまで、または固定タブを一時停止するかどうかを指定できます。 どのタブを自動的にリロードするかを決めることができる強力な拡張。
Chrome用グレートサスペンダーをダウンロードする
タブの再読み込みからChromeを自動的に停止する
タブが自動的にリロードされ、未保存のデータ、フォーム、回答などが事前の通知なしに失われると、地獄のように迷惑になることがあります。 上記の解決策のいずれかを使用すると、この問題を一度に解決するのに役立ちます。