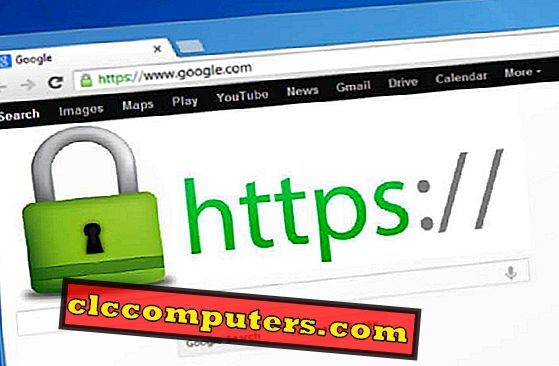AndroidからMacに画像を転送する方法 Android OSは使いやすいことで広く知られているので、何千ものアプリケーションを携帯し、また比較的低価格です。 一方、Mac OSは、そのビルド品質、OSとハードウェアのシームレスな統合、およびセキュリティ上の問題などで知られています。 ほとんどの場合、これら2つのプラットフォーム間でファイルとイメージを転送する必要があります。 これはUSBケーブルを使用して行うことができますが時々これは実行可能な解決策ではありません。 それでは、AndroidからMacに画像を転送するために他に何ができるでしょうか。
ここでは、AndroidからMacに画像を転送するためのいくつかのソリューションを転送するための、いくつかの簡単なソリューションを説明しました。
USB MTPを使用してAndroidからMacに画像を転送する
AndroidからMacに画像を転送する最も簡単な方法の1つは、USBを使用することです。 あなたがデバイスのそれぞれの側に両端を接続し、Androidにポップアップ通知を表示させるために必要なすべて。
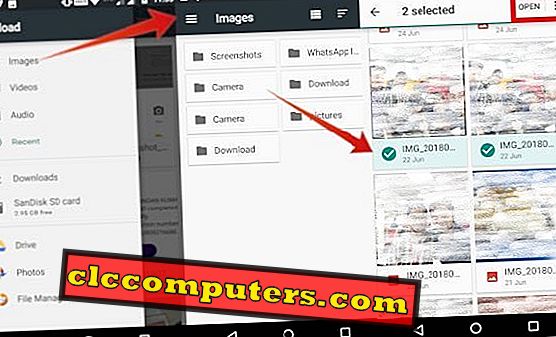
メニューから、 ファイル転送オプションを選択します。 Macがこれを検出すると、 Androidファイル転送ウィザードが自動的に開きます。 あなたがすでに画像を保存したフォルダをそこにタップしてください。
また、ストレージタイプ(内部共有ストレージまたは外部ストレージ)を変更することもできます。 次に、ファイル転送ウィザードからMacに画像ファイルをドラッグするか、直接コピーしてMacに貼り付けることができます。 転送が完了すると、あなたはあなたのMac上のすべての画像を見ることができます。
編集者注:この方法は一部のデバイスでは期待通りに動作しないため、以下の他の方法をチェックすることができます。
画像キャプチャを使用してAndroidからMacに画像を転送する
上記の方法では、AndroidからMacに画像を転送できない場合は、Mac独自のImage Captureアプリケーションを使用できます。 Image Captureアプリケーションはあらゆるタイプのデジタル機器でうまく動作し、上記の方法がうまくいかない場合は推奨される選択肢です。 それはサムネイルプレビューで速く画像ファイルを転送して、そしてあなたにImport To、Import All等のような他のオプションを与えます。
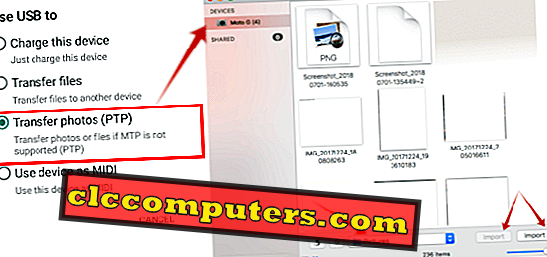
ここでは、最初にAndroidデバイスのメニュー通知から写真の転送(PTP)を選択する必要があります。 次に、お使いのMacデバイスでLaunchpadを開き、 Image capture applicationを検索して開きます。 Applicationフォルダにも同じものがあります。 [ デバイス ]メニューの左側からAndroidデバイスを選択します。
コピーしたい画像ファイルを選択し、コピーしたファイルを貼り付けたい場所を選んでImportをクリックします。 一度にすべての画像をインポートする場合は、[すべてインポート]オプションを選択します。これにより、すべての画像が任意の場所にインポートされます。
編集者注:すべての画像ファイルをプレビューしたい場合は、サムネイルのサイズに従ってスライダを調整してください。
アプリでAndroidからMacに画像を転送する
AndroidまたはMacは、WebアプリケーションまたはWebサイトを必要とするほとんどすべての作業を容易にするさまざまなアプリケーションをホストしていることでも知られています。 利用可能なアプリケーションがn個あるので、これはAndroidからMacへの画像転送にも当てはまります。
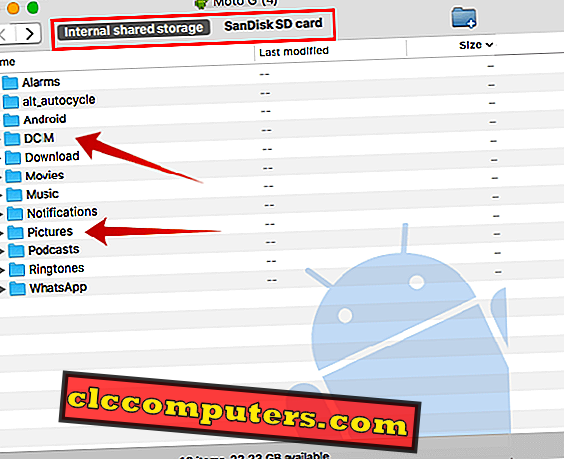
たとえば、Mac上でAndroid File Transfer Appを使用して、クロスプラットフォーム間で画像を移動できます。 まず第一に、あなたのMacにAndroid File Transferをダウンロードしてインストールしてください。 今すぐあなたのAndroidデバイスを接続する前にこれを開いてください。 これで通知が開き、通知用にUSBを選択をタップする必要があります。 それをタップしたら、ファイル転送ウィザードからMacに画像ファイルをドラッグします。 完了後、あなたはあなたのコンピュータの好みの場所にあるすべての画像を見ることができます。
あなたは上記の手順でいくつかの問題に直面しているがそれでも転送画像で成功しない場合。 その後、無線方式に移行してください。 これは、AndroidからMacに画像を転送するための効果的な方法であり、優れた帯域幅のインターネット接続のみが必要です。
Googleの写真を使ってAndroidからMacに画像を転送する
あなたが在庫のあるアンドロイドOSまたはグーグル自身のスマートフォン(ネクサスかピクセル)を持っている装置を所有しているなら、あなたはグーグルの写真アプリがプレインストールされるのを見るでしょう。 Googleアカウントを使ってサインインするだけです。 サインインする前に、[ バックアップと同期 ]オプションを選択して、次のオプションから選択できます。
- アップロードサイズ:オリジナル(フリー解像度の写真とビデオ)または高品質(縮小されたファイルサイズで優れた視覚的品質)。 注:Motoデバイスの場合、元のアップロードサイズで2年間無料のストレージを利用できます。
- Wi-Fi経由でアップロードする:画像をバックアップするには、WiFiまたは携帯電話のデータを選択します。
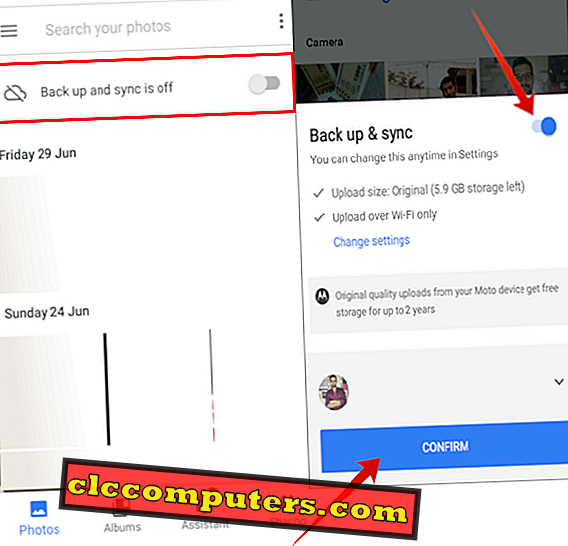
ログインすると、すべての写真がGoogle独自のクラウドストレージにアップロードされ、そこからプラットフォームに関係なく任意のデバイスにダウンロードできます。
編集者注:コンピュータに画像がある場合は、それをGoogleの写真にアップロードすることで他のデバイスにアクセスすることができます。
Googleドライブを使って画像を転送する
Googleフォトを使用しませんか? Googleドライブを使用して画像をGoogleドライブに直接アップロードできます。 Googleドライブは、ほとんどのAndroid搭載端末にプレインストールされていますが、そうでない場合はPlayStoreからダウンロードできます。 Gmail IDからすでにログインしている場合は、メニューからGoogleドライブを開くことができます。それ以外の場合は、そのメールIDに関連付けられているドライブが自動的に選択されます。メールアカウントにログインする必要があります。
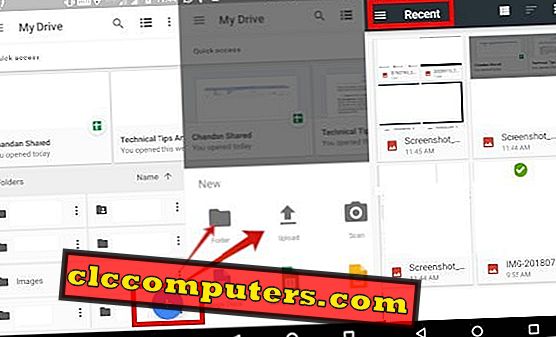
次に、プラスアイコンをクリックします。これで、いくつかのオプションが表示されます。 ここでは、あなたが画像をアップロードしたいフォルダを作成することができますまたはあなたがアップロードオプションをタップし、左メニューからハンバーガーアイコンを選択し、オプションからフォルダのいずれかを選択します。アップロードしたい場合は、 開くをタップします。 これで画像がドライブにアップロードされます。
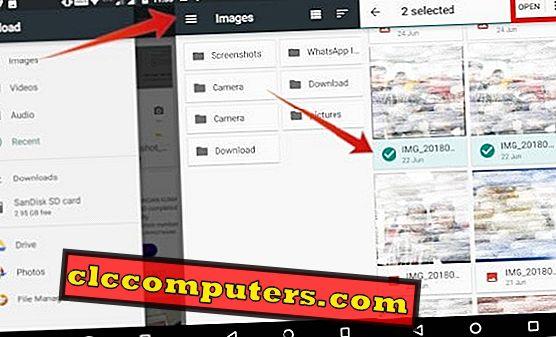
編集者注: Googleドライブがあなたのデバイスに存在しない場合は、プレイストアからダウンロードしてください。 プレイストアメニューでGoogleドライブを検索し、[インストール]を選択します。
Googleの写真とGoogleのドライブには次のような大きな違いがあります。Googleの写真では編集、検索、アルバムへの整理、画像のバックアップができます。Googleではフォルダへの整理、Googleシートへの挿入などができます。
編集者注: Googleドライブには15 GBのストレージ容量があり、ドライブの価格ガイドから追加のストレージ容量を購入する必要があります。
AirDroidを使用してAndroidからMacに画像を転送する
AirDroidはAndroid版プレイストアだけでなくWeb版でも利用可能なアプリです。 画像転送媒体としてこのアプリを使用するには、プレイストアからAndroid携帯電話にAirDroidアプリをダウンロードしてインストールする必要があります。 あなたのMac上のブラウザからAirdroidウェブを開く。
WebサイトにEメールアドレスでアカウントを作成します。 または、Facebook、Google、Twitterのアカウントでもサインアップできます。 完了したら、あなたが最初のステップでインストールしたことをあなたの携帯電話でアプリを開きます。 今、あなたはあなたのスマートフォンからあなたのコンピュータまたはその逆にファイルを移動することができます。
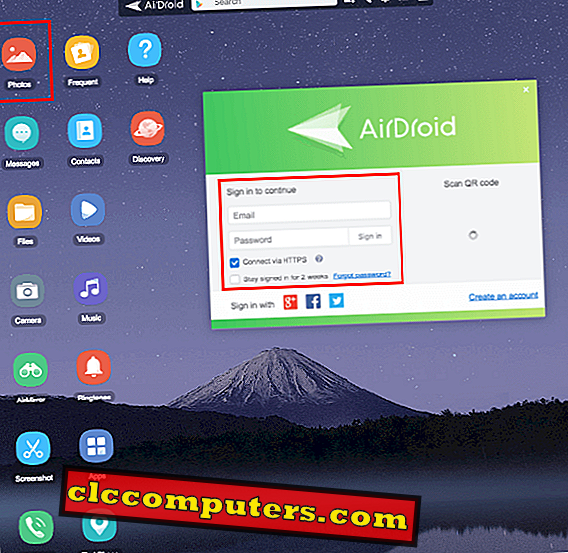
それはどのようにあなたがどんなAndroidデバイスからMac OSコンピュータ/ラップトップにでも画像を転送することができる方法です。 AndriodからMacへのファイル転送について知りたい場合は、こちらの別の記事を参照してください。
AndroidとMacの間で画像を転送するためのさまざまな解決策がたくさんあります。 あなたが速い転送速度で一括画像転送を探しているなら、あなたはUSBケーブルソリューションを使うことができます。 1から2画像転送のためだけに、WiFi転送は実行可能な解決策であり便利です。