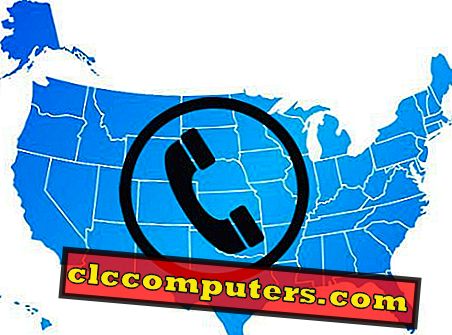自宅のPCに適用できるサイトブロックには3つのレベルがあります。 最も効果的でないブロックレベルはブラウザレベルです。これは特定のブラウザにのみ適用されます。 このレベルのブロックは、同じPCにインストールされている他のブラウザには適用されません。 次のレベルのサイトブロックはシステムレベルです。 あなたがMacまたはWindows OSからウェブサイトをブロックすることができるところ。 サイトはブラウザに関係なくシステム内でブロックされます。 3番目のレベルはネットワークレベルのブロックです。 ネットワーク全体のWebサイトをブロックするには、WiFiルーターの組み込み機能に依存する必要があります。 Webサイトを追加してルーターでブロック/フィルタすると、そのネットワークに接続しているすべてのシステムに適用されます。
ここでは、ブラウザレベル、オペレーティングシステム、およびルータレベルでWebサイトをブロックするための3つのレベルのソリューションすべてについて説明しました。
Chromeでウェブサイトをブロックする
ChromeブラウザでWebサイトをブロックするための組み込みのツールはありません。 ChromeにはWebサイトをブロックするための組み込み機能はまったくありませんが、他にも多数の解決策があります。 Chromeブラウザは拡張機能を使ってMacまたはWindows OS上のWebサイトをブロックできます。 ChromeでWebサイトをブロックするための代替ソリューションは、MacまたはWindowsでホストファイルを編集して特定のサイトをブロックすることです。
WebサイトをブロックするChrome拡張機能を見てみましょう。 まず最初に、Chromeブラウザを開き、Chrome Storeから "Block Site"というこのChrome拡張機能を追加する必要があります。 今すぐ拡張子 "サイトリスト"からあなたがブロックしたいと思うあらゆるウェブサイトのアドレスをタイプし、そしてAdd Siteをクリックしなさい。 これで、サイトはこの拡張子のブロックリストに追加され、サイトへのアクセスがブロックされます。 この拡張機能は、あなたが望むあらゆるサイトにアクセスするためのパスワード保護を設定するためにも提供されています。 これは設定で有効にすることができ、あなたはパスワードを設定することができます。 この拡張機能のプレミアムプランはより強力で、他のユーザーがこの拡張機能をアンインストールすることはできません。

Chromeストアから同様の拡張機能があり、Chrome上のウェブサイトをブロックすることができます。 「Site Blocker」はGoogle Chrome Storeのもう1つの拡張機能で、数回クリックするだけでChromeブラウザ上のWebサイトをブロックします。
Firefoxでウェブサイトをブロックする
FirefoxでWebサイトをブロックするには、アドオンの支援を受ける必要があります。 Firefox用LeechBlockアドオンをダウンロードしてFirefoxに追加してください。 今、「 Clt + Shift + A 」を押すか、右上隅からメニューを開いて「 アドオン 」を選択して「LeechBlocksite」ブロッカーアドオンマネージャにアクセスします。 Firefox用のLeechBlockはあなたがブロックする任意のウェブサイトを追加することができます。 ブロックしたままにしておく期間を設定することもできます。 ブロックリストをそのままにするために、他人からのアドオンへのアクセスをパスワードで保護する追加のオプションがあります。

FirefoxでWebサイトをブロックするためのBlockSiteと呼ばれる代替のFirefoxアドオンがあり、Webサイトをブロックするのと同じように機能します。 このBlockSiteアドオンは、リストされたサイトのハイパーリンクも無効にして、ユーザーがリストのリンクをクリックしないようにします。
Safariでウェブサイトをブロックする
あなたが簡単な拡張機能のファンであれば、あなたはSafariでしばらくの間ウェブサイトを制限するために“ WasteNoTime”と呼ばれるSafari拡張機能に行くことができます。 このSafariエクステンションは、インターネットで費やされた時間を追跡するために構築されています。 あなたはあなたがどのウェブサイトをあなたが時間を費やしたかについての追加のレポートを得ることができます、そしてあなたはある期間ウェブサイトを訪問することから締め出すことができます。

EdgeでWebサイトをブロックする
Microsoft Edgeブラウザには作り付けのWebサイトブロック機能はありません。 ただし、Edge上のWebサイトをブロックするには、focalfilterを使用できます。 Windows PCにアプリをダウンロードしてインストールします。 [ 私のサイトリストを編集]をクリックして、ブロックしたいWebサイトをすべて追加します。

Webサイトをリストに追加したら、[ 保存 ]をクリックします 。 「focalfilter」を使用すると、ここで設定したすべてのWebサイトをブロックするタイミングを設定することもできます。
編集者注:システムレベルではなくブラウザレベルに基づいてWebサイトをブロックするには、ブラウザ拡張機能を使用してGoogle ChromeやFirefoxなどの特定のブラウザのWebサイトをブロックします。 Webサイトをブロックするブラウザの組み込み設定はありません。 ブラウザでのビデオの自動再生の煩わしさだけが気になる場合は、ブラウザでビデオの自動再生を停止する簡単な方法を既に説明しました。
Macでウェブサイトをブロックする(保護者による制限)
Safariには、より簡単な方法でWebサイトをブロックするオプションがあります。 SafariでWebサイトをブロックするために拡張機能をインストールする必要はありません。 あなたはサファリのサイトをブロックするためにMacの作り付けの機能を使うことができます。 Mac(OS High Sierra)から、[ システム環境設定] > [ 保護者による制限 ]を開きます。

さて、 ロックアイコンをクリックすると、ペアレンタルコントロールのロックを解除するための管理者パスワードの入力を求められます。 SafariでWebサイトをブロックしたいユーザーアカウントを選択します。 「 Web 」タブの下で、「 カスタマイズ 」をクリックして、ブロックされ許可されたWebサイトのリストを取得します。 「 + 」記号をタップして、「 これらのWebサイトを許可しない 」のリストに追加するWebサイトを追加します。 このペアレンタルウェブサイトコントロールは、すでにインストールされているMacのすべてのブラウザに適用されます。
Macでウェブサイトをブロックする(ホスト編集)
Windowsと同様に、Macにも ' hosts 'ファイルがあり、これを編集して特定のWebサイトへのアクセスをブロックすることができます。 単一のコマンドでターミナルからhostsファイルを取得できます。 これを行うには、端末を開き、 sudo nano /etc/hostsと入力してEnter sudo nano /etc/hostsを押します。

Macに設定済みの場合は、管理者パスワードを入力してください。 これで、エディタでhostsファイルが開きます。 最後に「 127.0.0.1 www.blockwebsite.com 」の形式でブロックするようにWebサイトを追加します。 WebサイトのブロックリストにIPアドレス127.0.0.1を使用すると、システムブラウザは実際のWebサイトのIPからこのループバックIPのlocalhostに移動します。

これらの変更をただちに有効にするには、DNSキャッシュをフラッシュしてサイトIPに関するキャッシュ情報をクリーンアップする必要があります。 端末にsudo dscacheutil -flushcacheと入力します。 こうすることによって、あなたはあなたが訪問したすべてのウェブサイトの記録を持っているウェブサイトの一時的なデータベースをリフレッシュするでしょう。
Windows 10でウェブサイトをブロックする
この方法では、システムレベルの特定のWebサイトへのアクセスが完全にブロックされ、Windows 10のすべてのブラウザでWebサイトがブロックされます。 ここでは、アクセスをブロックするためにWindowsの「 Hosts 」ファイルを編集する必要があります。 PCに行き、 C: > Windows > System32 > ドライバ > 等にナビゲートして下さい 。 「 hosts 」という名前のファイルを右クリックし、[ 開く] > [ メモ帳 ]の順に選択します。 Windowsのhostsファイルを編集するには、管理者パスワードを入力するか、管理者の資格情報で開く必要があります。

編集者注:あなたが任意のウェブサイトフォームシステムレベルを無効にしたい場合は、オペレーティングシステム上でウェブサイトをブロックするか、ユーザーレベルを形成する必要があります。 MacはWebサイトをユーザーレベルでブロックすることをサポートしています。 システム管理者はブロックするサイトを決定し、WebサイトをブロックするためにMacのペアレンタルコントロールリストに追加することができます。
ルーターでウェブサイトをブロック
あなたはネットワーク全体のレベルでルーターによってウェブサイトをブロックすることができます。 このWebサイトブロックは、同じネットワークに接続しているすべてのシステムとデバイスに適用できます。 プロセスはすべてのルータで似ていますが、メニューとブロッキングレベルはルータファームウェア、モデル、および製造元によって異なります。 まず、ルータ設定ダッシュボードにログインします。 詳細設定で、ルーターに応じてペアレンタルコントロールまたはウェブサイトフィルタリングを検索します。 今、あなたがブロックしたいウェブサイトのURLを追加してください。
Webサイトをブロックする日時をルーターの機能に応じて設定することもできます。 適切なオプションを選択したら、[フィルタの追加]をクリックします。 記事の目的のためだけに、DLinkルーター用のWebサイトフィルタリングオプションを参照してください。
Webサイトのブロックを提供していないルーターもあります。 あなたはWiFiルーターのウェブサイトをブロックするために無料のOpenDNSサービスを使用することができます、ここの指示に従ってください。

一部のルーターでは、デバイスレベルでWebサイトをブロックするために事前定義されたテンプレートを作成する必要があります。 デバイスレベルの制御では、アクセスをブロックしたいデバイスを選択できます。 複数のデバイスは、ルータレベルのブロックから同時に制御できます。 ルーターでウェブサイトをブロックすると、より信頼性と安全性を高めるためのより高度な制御が可能になります。
編集者注: Webサイトをネットワーク内のレベルでブロックしたい場合は、各PCでWebサイトをブロックするのではなく、ルーターの設定によってWebサイトをブロックすることができます。 ルータの設定は、ルータで使用されているモデルとファームウェアによって異なります。 ルータ上のWebサイトをブロックするオプションがない場合は、無料のOpenDNSを使用してWebサイトをブロックできます。
特定のWebサイトをブロックする理由はたくさんあります。 職場で、環境をより生産的にするため、またはコンピュータがどのWebサイトと通信するかをある程度制御するために。 これはすべて数回のクリックで実行できます。 これは、悪意のあるWebサイトや大人のWebサイトからPCを保護するために、ブラウザ、オペレーティングシステム、ルーターレベルでWebサイトをブロックするためのさまざまな回避策です。