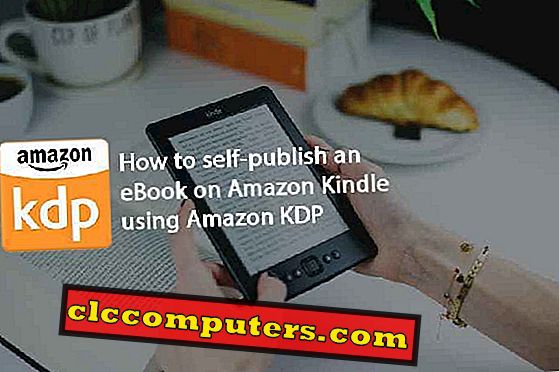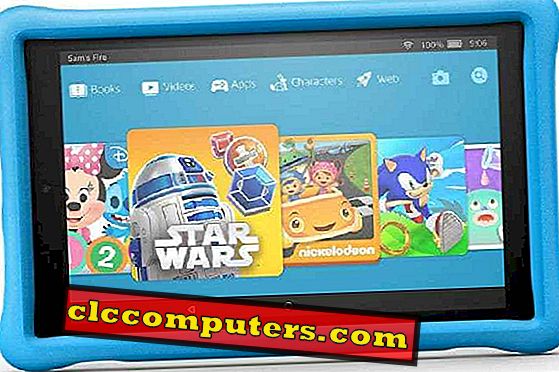MacやWindowsシステムでセカンドスクリーンを使用するのは、表示品質やその他のベンチマークを探す必要があるため、非常に費用がかかる可能性があります。 しかし、あなたがあなたの手にiPadを使用してそれを解決することができたらどうなりますか? アップルは、かなり大きな画面と優れた表示品質を備えた新しいiPad Proを発売しました。 これで、Apple iPadをMacとWindows用のセカンドディスプレイとして設定できます。 あなたが開発者またはビデオエディタであるならば、あなたはあなたのウィンドウズまたはマックのセカンドスクリーンとしてiPadを拡張することができます。
iPad、iPad Air、iPad Pro、またはiPad MiniをMacおよびWindows用のセカンドスクリーンとして使用するための最良の解決策をいくつか示します。
iPadをMacのセカンドスクリーンとして使う
Apple iPadデバイスとMacデバイス(iMacまたはMacBook)の両方がAppleのブランドに属していても、クリックしても画面やファイルを共有することはできません。 したがって、画面を共有してMac用にディスプレイを拡張するための組み込みオプションを探しているのであれば、シングルクリックでの選択にはなりません。 MacOSには、Lightningケーブルを使ってiPadと接続してディスプレイを共有するための組み込み機能はありません。

このために、私たちはいくつかのサードパーティ製のアプリに頼らなければなりません。 それらのほとんどは、App Storeから入手できます。もちろん、元Appleの少数のエンジニアによって設計されたDuet Displayアプリは言うまでもありません。 WindowsとMac用のDuet Displayアプリは無料で入手できるが、iPad用にはApp Storeから9.99ドルで購入しなければならない。 iPadをセカンドモニターまたはセカンドスクリーンとして使用する方法は次のとおりです。

あなたのMacでは、
- App Storeを開きます。
- Macに Duet Displayをインストールしてください。
- インストールが完了したら 、「 アプリケーション 」からDuetディスプレイを開きます 。
これで、MacでDuet Displayの設定は完了です。 今こそiPadの時です。
- App StoreからDuet Displayアプリを購入してインストールします。
- アプリを開くと、「 MacまたはPCに接続してください」というプロンプトが表示されます。
iPadとMacの両方でDuet Displayアプリを設定したら、次の手順に従ってiPadをセカンドモニタとして使用します。

- iPadの Duet Displayアプリを開いたままにします。
- Lightning to USB / Type-Cケーブルを使用してiPadとMacを接続します 。
- iPadは自動的に解像度を調整し、Mac用のセカンダリディスプレイに変わります。 そうでない場合は、手順に従ってください。

- Macでシステム環境設定を開きます 。
- ディスプレイをクリックします。
- 「 AirPlayディスプレイ 」を探して、その横にあるドロップダウンメニューをクリックします。
- リストから「 Duet 」を選びます。
あるいは、一番上のメニューバーからこのステップを実行することもできます。 iPadをMacに正しく接続すると、トップメニューバーにAirPlay with Duetのアイコンが表示されます。
この手順では、iPadとMacをケーブルで接続する必要があります。 ワイヤレス接続はまだ利用できません。 開発者が現在取り組んでいるので、iPad用のワイヤレス接続をサポートするDuet Displayの新しいアップデートが期待できます。
Mac画面をiPadディスプレイにミラーリング
Duet Displayは、ディスプレイを拡張するツールであるだけでなく、 ミラーリングアプリケーション自体としても使用できます。 このアプリには、Macのメインディスプレイに表示されているものをミラーリングできるオプションがあります。 これはどうですか。

- ケーブルを使ってiPadとMacを接続します。
- MacのメニューバーにあるAirPlayアイコンをクリックします。
- 「 別のディスプレイとして使用 」の代わりに「 ミラー内蔵ディスプレイ 」を選択します。
iPadでMacBook Touch Barを使う
Duet Displayアプリには便利な機能がたくさんあり、その中の1つがiPad Touch Barです。 MacBookのタッチバーにうんざりしている、またはiMacにタッチバーを追加したい場合は、 Duet Displayの内蔵機能を使用してください。 iPadをMac用のタッチバーとして使用する手順に従います。

- セカンドスクリーンとしてiPadを接続した後、MacのメニューバーからDuet Displayアイコンをクリックしてください。
- 「 iPad Touch Bar 」オプションに対して「 Enabled 」を選択してください。
あなたがMacでiPadの二次スクリーンを使うとき、解像度と安定性はかなり良いです。 セカンダリモニタとしてiPadを使用している間、私たちはWindowsに関するいくつかの解像度の問題を経験しました。
iPadをWindows PCのセカンドスクリーンとして使用する
Macと同じように、Windowsシステムを使用していて、自分が所有しているiPadにディスプレイを拡張したい場合は心配しないでください。 他のほとんどのアプリとは異なり、Duet Displayの開発者は、その保守性をWindowsオペレーティングシステムにも拡張しました。 したがって、iPadをWindows PCのセカンダリディスプレイとしても使用できます。 MacとWindowsの両方のオペレーティングシステムからディスプレイ出力を取得するには、iPadに同じDuet Screenアプリが必要です。
これは、iPadをWindows PCのセカンドスクリーンとして使用する方法です。

- Duet Display WebサイトからWindows用のDuet Display Clientをインストールします。
- PCとiPadでアプリを開きます。
- アプリウィンドウからフレームレート 、 パフォーマンス 、 解像度を選択します。
- 両方の機器をUSBケーブルで接続します 。

- Windows PCで設定を開きます。
- システム>ディスプレイをクリックします 。
- Windowsのセカンダリディスプレイを選択して並べ替えます。
- 設定どおりにiPadをPCと一緒に置きます。

Duetアプリは自動的にiPad上で最適な解像度を選択してWindowsの画面を表示します。 ただし、Windows上で使用している要件とアプリに基づいて画面の解像度を変更できます。
WindowsディスプレイをiPadの画面にミラーリングする
Macと同様に、Duet Displayアプリを使ってWindows PCの画面をiPadにミラーリングすることができます。 これはどうですか。

- Duet Displayアプリ上で、USBケーブルを使用してiPadとWindows PCを接続します。
- Windows PCで設定を開きます。
- 全般をクリックします。
- 表示設定を選択します。
- 下にスクロールして、[ Multiple Displays ]の下にあるドロップダウンメニューをクリックします。
- 「 これらのディスプレイを複製する 」を選択します。
- 別の画面として使用したい場合は、「 これらのディスプレイを拡張する」を選択してください 。
拡張表示モードでは、2つの画面を使用して2つの異なる情報を表示できます。 これは、2つの画面から情報を取得することによって生産性を向上させるのに役立ちます。また、必要に応じて、異なるウィンドウから両方の画面に移動することができます。
セカンダリモニタとしてiPadを変換するための追加のアプリ
Duet Screen以外にも、Macのディスプレイを拡張しながら検討できるアプリがいくつかあります。 iPadをMacとWindowsのセカンドスクリーンとして使うために、Duet Displayのように使うことができます。 あなたがデュエットディスプレイアプリ以外の何かを探しているならば、我々はいくつかの最も良い選択肢をリストしています。
エアディスプレイ3
Duet Displayと同様に、 Air Display 3もiPadをMac用の2番目の画面に変えるもう1つのアプリです。 アプリは無線接続であるデュエットディスプレイ上で最大の欠けている機能の一つを解決します 。 USBケーブルまたはWiFiネットワークを介してMacに接続できます。 同様に、Macにホストアプリをインストールする必要があります。 そして、それをセカンダリディスプレイとして使用するためのあなたのiPad上のクライアント側のアプリ。 iPadの圧力表示 (3Dディスプレイ)を使用して、指またはApple Pencilを使用してPhotoshopなどのアプリケーションに描画できます。

このアプリはまた、一度に最大4台のiPadを接続して、1台のMacに接続された複数のディスプレイとして使用することもできます。 タップ、ピンチ、ズームなどのタッチジェスチャを利用することもできます。
Air Display 3: App Store(iOS)を入手してください 。 マック/ウィンドウズ
スクリーン
Screensは、iOSおよびMacOSデバイス用のリモートデスクトップクライアントです。 iTunesストアからMacとiPadの両方のクライアントアプリケーションを入手できます。 Screen用のMacとiPadの両方のアプリは別々に購入する必要があります。 デバイス間の接続は完全にワイヤレスであり、iPadから直接PCを制御できます。

Screensアプリは、ミラーリングとリモートコントロールの両方を提供します。 あなたはiPadからあなたのMacをコントロールするためにSSH Tunnelingを通して入る必要があります。 それ以外の場合は、MacのメインディスプレイをiPadにミラーリングするだけです。
スクリーンを入手: App Store(iOS)| App Store(Mac)
ルナディスプレイ
上記の他のアプリとは異なり、 Luna Displayは、iPadをMac用のセカンドスクリーンとして使用するのに役立つハードウェア指向のデバイスです。 それは単に有線または無線接続を介して画面を接続して共有するのではありません。 パフォーマンスの向上とリフレッシュレートの向上のために、彼らは最初にMacに接続する必要がある専用のワイヤレスドングルデバイスを提供しています。 あなたは直接MacのUSBポートに差し込まれるように意図されている小さいUSB装置を購入しなければならないでしょう。

iPadとMacのクライアントアプリを使用してデバイスをペアリングして使用を開始できます。 Apple iPadからの高速表示と直接タッチ制御を提供します。
ルナディスプレイを訪問
私たちの経験に基づいて、ここで信頼性が高く手頃な価格のオプションを探しているなら、 Duet Display自体を使うことをお勧めします。 Duelアプリを使用するときは、照明ケーブルを使用する必要があります。 そして開発チームは、ケーブルなしでセカンダリモニタとしてiPad上で作業するためのソリューションを立ち上げています。 Mac用のセカンドスクリーンとしてiPad用のワイヤレスディスプレイサポートを探している場合は、 Air Display 3を選択できます。