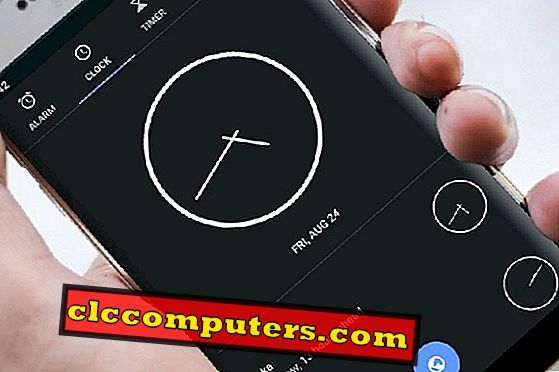サブスクリプションベースのアプリはアップルストアの新しいトレンドです。 Appleは、一回払いではなく定期的な収入の流れのために、より多くのアプリを定期購読モデルに推し進めているかもしれない。 特に無料試用版が提供されている場合は、iTunesでお気に入りのアプリを購読するのに1分もかかりません。 しかし、多くの人々は試用期間が経過した後にサブスクリプションをキャンセルするのを忘れます。 最後に、ユーザーはAppleストアからの自分のクレジットカードで毎月または年間購読請求書になります。 iPhone、iPadなどのデバイスを使用して、またはMacまたはWindowsを搭載したPCからApp StoreからAppサブスクリプションをすばやくキャンセルできます。
iPhoneまたはPCからMacまたはiOSアプリの購読をキャンセルまたは変更する方法を見てみましょう。
ストアプロフィールからのApp Subscriptionのキャンセル
上記の方法は少し時間がかかりますか。 問題ありません、あなたはあなたのiOS AppStoreからあなたの購読を直接見ることができます。 最近、AppleはプロフィールアイコンからManage Subscriptionsへの直接リンクを導入しました。

あなたはこのショートカットであなたの購読の全てを見ることができます、そしてあなたはそこから直接アプリ購読をキャンセルすることができます。

- App Storeを開きます。
- 次に、右上にある自分のプロフィール写真をタップします。
- [アカウント]画面に[購読の管理]へのリンクが表示されます。
- これで購読画面が開きます。
- アクティブな購読を選択します(あなたはそれの隣に青いチェックマークを見ることができます)。
- キャンセルするにはタップしてください。
- キャンセルするには確認ボタンをタップしてください。
これで、青い目盛りが表示されなくなり、そのアプリの購読がキャンセルされました。
App IDでApp Storeの購読をキャンセルする
Apple IDオプションは、アプリに複数のIDSを使用している場合に適用されます。 アプリIDソリューションには、プロファイル画面オプションよりもいくつかのステップがあります。 ただし、これはApple ID以上のものを持っているユーザー、たとえばビジネスアカウントおよび個人アカウントに適用されます。 購読をキャンセルまたは変更するには、iOSの設定を少し深くする必要がありますが、それでも可能です。

- 設定をタップします。
- 次に、あなたのプロフィール名をタップします。
- 次に、 iTunes&App Storeをタップします。
- Apple IDをタップしてください。
- 次に、ポップアップ画面からView Apple IDをタップします。
- 今、あなたはタッチIDまたはフェイスIDを使って認証する必要があります。
- 下にスクロールして購読をタップします。
- ここでは、あなたはすべてのあなたの購読のリストを見つけるでしょう。 キャンセルする必要があるサブスクリプションの名前をタップし、下にスクロールして[ サブスクリプションのキャンセル ]ボタンをタップします。
- これで、 確認キャンセルというタイトルのポップアップ画面と、[ 今すぐでない]および[ 確認]という2つのボタンが表示されます 。 キャンセル。 取引を承認するには、もう一度Touch IDまたはFace IDを入力する必要があります。
それでおしまい。 あなたはあなたのiPhoneまたはiPadから購読をキャンセルしました。 ただし、サブスクリプションは次の請求期間中にのみ無効になります。 それまでは、引き続きサービスを利用できます。
iPhoneでApp Storeの購読を変更/変更する
たとえば、年間購読を毎月の購読に変更したい場合、またはその逆の場合も同様です。 価格とプランはサブスクリプションサービスによって異なります。
- 上記のセクションの1から7までのすべての手順を繰り返します。
- [ オプション]セクションには、購読に関する他のオプションがあります。 たとえば、Apple Musicの家族共有オプションが表示されます。これは、このサービスを複数の家族のために使用したい場合に使用できます。 または、購読期間を月ごとから四半期ごとまたは年ごとに変更できます。 購読オプションはアプリによって異なります。 先に進み、希望のオプションを選択してください。
Windows / MacでApp Storeの購読をキャンセルする
あなたはあなたのiPhoneやiPadがiOSアプリの購読をキャンセルするのに便利である必要はありません。 MacまたはWindowsコンピュータからiOSアプリの購読をキャンセルできます。

WindowsコンピュータにiTunesがインストールされていない場合は、AppleのWebサイトまたはMicrosoftストアからiTunesをインストールできます。

- WindowsまたはMacでiTunesを起動します。
- トップメニューから、 「アカウント」 - >「自分のアカウントを表示」をクリックし、資格情報を使ってAppleアカウントにログインします。 (初めてiTunesにログオンする場合は、[ アカウント ] - > [サインイン ]をクリックしてApple IDとパスワードを入力します)。
- 設定というセクションまでスクロールします。 [購読]で、右側にある[管理 ]をクリックします。
- 次の画面には、あなたのApple IDを購読しているすべてのiOSまたはMacアプリが表示されます。
- [オプション]というセクションの下には、[ 購読をキャンセル ]というボタンがあります。 そのボタンをクリックしたら。
- [ 今すぐ]と[ 確認]の 2つのオプションを含むポップアップウィンドウが表示されます。
- 購読を終了するには、 確認ボタンをクリックしてください。
サブスクリプションは、無効になる前に、現在の請求サイクルが終了するまで有効になります。
PCでApp Storeの購読を変更/変更する
キャンセルではなく別の購読プランに切り替えたい場合は、それを実行することもできます。 上記のセクションのステップ1から3を実行してください。 次に、すべての購読プランの[ オプション]というタイトルのセクションを見て、目的のプランを選択します。
MacまたはiOSアプリのサブスクリプションを表示できませんか?
何らかの理由で、あなたがあなたの購読を見ることができないならば、あなたは以下を試すことができます:
- 複数のApple IDをお持ちの場合は、サービスに登録したのと同じApple IDを使用していることを確認してください。
- 購読を確認するには、購入履歴を確認してください。 あなたがここでそれを見つけられないならば、あなたは以前に購読を逃したかもしれません。
- あなたのApple IDを使って無料トライアルまたは有料プランを購入した場合にのみ、購読が表示されます。 たとえば、あなたが彼らのウェブサイトで直接NetFlixを購読していたならば、あなたはその購読を見ることはないでしょう。
App Storeの購読料を回避する方法
アプリの購読には定期的な支払いが必要でした。 あなたが年間のApp購読費用を考慮すると、それは複数回の単一回のApp費用であるかもしれません。 あなたがそれを使用するつもりがないのであれば、Appの購読料を支払う必要はありません。
- 今後これらのアプリを使用する予定がない場合は、試用期間が経過する前に必ずApp Storeの購読をキャンセルしてください。 そうでなければ、あなたは不必要なアプリの代金を請求されることになるかもしれません。
- アプリの試用期間は無料でテストするのに適しています。 あなたが将来そのアプリを使うつもりであることを確認してください。 そうでない場合は、購読を直ちにキャンセルしてください。 アプリの購読をキャンセルすると、試用期間が終了するまでそのアプリを使用できます。
- トライアルの有効期限を見逃さないように、iPhoneにアラームを設定してください。 それ以外の場合は、それを使用せずにサービスの支払いをする必要があります。
あなたが使っていないアプリの代金を払う必要はありません。 試用期間付きのアプリのサブスクリプションモデルは、料金を支払う前にアプリをテストするのに適しています。 しかし、罠はあなたが後で購読をキャンセルするのを忘れるかもしれないということです。 この記事が、有料アプリの購読をすぐに終了し、財布にいくらかのお金を節約できることを願っています。