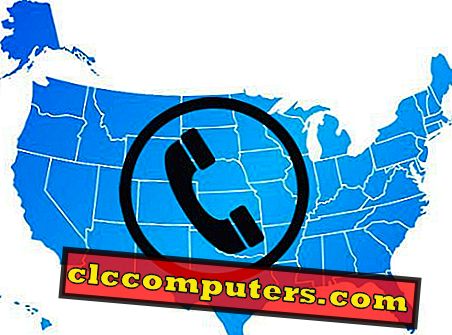YouTubeの最近のアップデートで、YouTubeはお気に入りの動画の「ダウンロードして表示」または「オフライン表示」という新機能を導入しました。 これにより、インターネットに接続しなくても後でそのビデオを視聴できるように、お気に入りのビデオを選択してデバイスにダウンロードすることができます。 この機能は現在、YouTubeのWebバージョンとAppバージョンの両方で利用可能であり、同じ手順でアクセスできます。
これは多くのユーザーにとってYouTubeで最も求められている機能の1つであり、特に低帯域幅接続では、映画を見るたびにビデオがバッファリングされるのを待つ必要がありません。 YouTubeでは、この手順を1〜2ステップであなたのデバイスにお気に入りの動画をダウンロードするという非常に簡単な方法で開発しました。 適切なスクリーンショットでこれを行う方法をここで見ることができます。
編集者注: YouTubeでは、新機能やオプションを追加したYouTubeビデオをダウンロードするための最新記事を掲載しています。 YouTubeの動画をダウンロードしてSDカードに保存する方法(合法的)を参照してください。
オフライン用のYouTube動画をダウンロードする
お気に入りのデバイスでYouTubeアプリを開き、必要な動画を検索してください。 あなたは今日、同じ主題のためにたくさんのビデオを見つけるでしょう。
リストから見たいビデオを選択します。 ビデオの右側には、このオプションを有効にするために必要な唯一のダウンロードボタンがあります。 そのボタンをタップすると、ほとんどの場合すぐにビデオのダウンロードが開始されます。

場合によっては、利用可能なリストから解像度とファイルサイズを選択するように求められます。 必要な解像度を選択し、プロンプトが表示されたら[OK]をタップします。 ダウンロード処理中に、気が変わったり同じ画面から中断した場合は、ダウンロードを中断することができます。
YouTubeダウンロードを再起動
YouTubeを既に閉じている場合は、通知パネルのダウンロード進行状況通知からYouTubeを再起動できます。 その画面で、写真のように「設定」ボタンを慎重にタップし、「一時停止」または「リストから削除」を選択します。

ビデオが完全にダウンロードされたら、通知パネルのダウンロード完了通知から起動できます。 あなたがそれを新たに開きたいならば、YouTube Appを開いて、左からメニューを見てください。
オフラインのYouTubeビデオを探す
そこにあなたは「オフライン」オプションを見つけてそれをタップすることができます。 結果の画面に、オフラインでダウンロードしたすべてのビデオが表示されます。 リストから、必要なビデオを簡単に開いて継続的に中断することなく視聴できます。

この機能は、通常のYouTubeウォッチャーにとって、品質と時間に妥協することなくビデオを表示するのに適しています。 通常のテレビ番組は、YouTubeにアップロードされたらダウンロードできるようになり、インターネットを中断することなく都合の良いときに視聴できます。