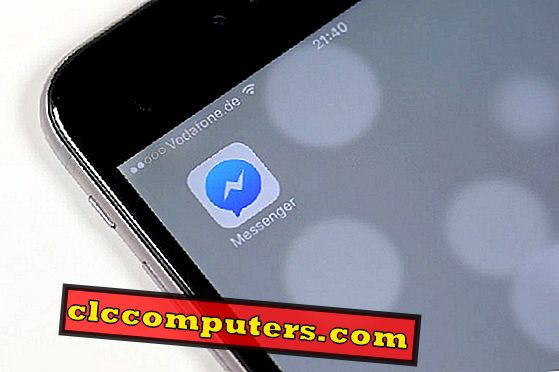Google Chromeの応答しないエラーは、控えめに言ってもイライラすることがあります。 GoogleはユーザーにKill pagesまたはWaitのいずれかを要求します。 ほとんどのユーザーは、ページが読み込まれるかどうかを確認するために数秒間待つことを好みます。 そうでない場合は、ページを強制終了してやり直すしかありません。 即席の満足はありません。
Google Chromeでこの無応答のページエラーを引き起こす理由はいくつかあります。 Google Chromeの応答しないエラーを修正するためのいくつかの回避策を試してみましょう。
Chromeブラウザを更新する
システムにChromeブラウザの最新バージョンがあることを確認するための最初のステップです。 表示されない場合は、[ Chromeについて ]をクリックしてブラウザに最新のバージョンを検索させます。

Chromeでハードウェアアクセラレーションを無効にする
Chromeのハードウェアアクセラレーションは、システムGPUによるグラフィック関連プロセスを引き継ぐように設定されています。 この設定はグラフィックスロードをGPUに送ることによってCPUビットを解放します。 これにより、ブラウザが高速になり、Webページがすばやく読み込まれます。 ただし、これが原因でChromeが応答しなくなることがあります。

ハードウェアアクセラレーションを無効にするには、Chromeブラウザの右上隅にあるハンバーガーアイコンまたは3つの縦の点をクリックして設定に移動し、 [設定]をクリックします。 ページの一番下までスクロールすると、 [詳細設定]オプションが表示されます 。 クリックすると拡大します。

システムの見出しが表示されるまでスクロールし続けます。 そこには、「 利用可能な場合はハードウェアアクセラレーションを使用する」オプションが表示されるはずです。 オフにするにはこれをクリックしてください。 Chromeが自動的に再起動しない場合は、ブラウザを閉じてください。 もう一度起動して、あまりにも多くのタブを開いたときにChromeページが応答しないというエラーに直面しているかどうかを確認します。
Chrome拡張機能を無効にする
Chrome拡張機能はあなたのブラウザに追加の機能をもたらすことになっています。 あなたのために仕事をするためにうまく設計されたChrome拡張機能があります。 ただし、バグの多い拡張機能やリソースを大量に消費する拡張機能(ここではリソースの消費量を確認できます)を使用すると、すべてのCPUパワーが消費され、Chromeが応答しなくなる可能性があります。 ここでのタスクは、誤動作して問題を引き起こしている拡張子を見つけることです。 調べるための簡単なヒントは、シークレットモードにChromeを切り替えることで、すべての拡張機能を同時に無効にすることです。

ブラウザを使用している間にCtrl + Shift + Nキーを押して、シークレットモードでChromeを起動します。 このメッセージが表示されるはずです。 シークレットモードでは、インストールしたすべての拡張機能が無効になります。 1つか2つの例外があります。 私の場合、LastPassはまだアクティブでした。 問題が認識されないままであるかどうかを確認し、そうでない場合は、いずれかの拡張機能が正しく動作していません。

chrome://extensions/各拡張機能は、専用の切り替えスイッチで無効にすることができます。 ここで1つずつ再度有効にして、Chromeタブがクラッシュする原因となっているものを確認します。閲覧データの消去(キャッシュと画像)
キャッシュメモリがChromeの動作を妨げている可能性があります。 キャッシュは、ブラウザが頻繁にアクセスされるページをより速くロードして処理できるように、ブラウザがダウンロードしてローカルに保存するデータのバイト数です。 キャッシュメモリをクリアするには、ハンバーガーアイコンをクリックして履歴に移動します。 左ペインで、 閲覧データの消去を選択します。

これにより、ブラウザの設定とオプションを含む新しいタブにポップアップが表示されます。 [ 期間 ]オプションで[すべての時間]を選択し、[ Cookieとキャッシュ]チェックボックスをオンにしてChromeからすべての一時データを消去します 。 完了したらClear dataを押してください。

Chromeが意図したとおりに機能しているかどうかを確認します。そうしないと、一部のタブにページが表示されても応答しないというエラーが表示される場合があります。
サードパーティのCookieを無効にする
上記の方法が失敗した場合は、ブラウザに保存されているサードパーティのCookieをプリンタに指定してみましょう。 それが助けになるかどうか見るためにあなたは完全に第三者クッキーを無効にすることを試みるべきです。 これを行うには、新しいタブにchrome://settings/contentと入力します。

これでChromeのコンテンツ設定が開きます。 クッキーをクリックしてください。 [ サードパーティのCookieをブロックする]をオフにすると完了です。

これにより、第三者のCookieがWebサイトのCookieをシステムに保存して再公開するのを防ぐことができます。 さて、戻って問題が解決したかどうか確認してください。
新しいChromeプロファイルを再作成
すべてのChromeプロファイルには、ローカルドライブに保存されているユーザーデータフォルダーがあります。 これは、そのプロファイルにログインしている間にしたことすべてが保存される場所です。 保存されているプロファイルデータが破損している可能性があります。 いくつかの悪いデータがこのフォルダへの道を作っている可能性もあります。 この問題を解決して新しいフォルダを作成してこのデータを再作成する唯一の方法です。
Windows + Rキーを押して実行コマンドプロンプトを開きます。 Windowsボタンの近くに表示されるダイアログボックスに「 %localappdata%と入力します。

これにより、AppDataフォルダのデータを参照できる新しいウィンドウが開きます。 Google-Chrome-User Dataを開くと、その中にDefaultという名前のフォルダがあります。 データを保存するには、そのフォルダの名前をDefault Oldに変更し、Chromeに新しいプロファイルフォルダを作成させます。

これで、Chromeをもう一度起動すると、Chromeは、Googleのサーバーからダウンロードした新しいデータを含む新しいデフォルトフォルダを作成します。 破損したデータがChromeに干渉しなくなるため、これで問題は解決します。
Google Chromeをリセット
他のすべてが失敗した場合にのみChromeブラウザをリセットしてみることをお勧めします。 これにより、ブラウザのすべての設定が削除され、ブラウザが工場出荷時のデフォルトのようになります。 上記の方法をすべて試して、問題が解決するかどうかを確認することをお勧めします。
それでもうまくいかない場合は、以下の手順に従ってChromeブラウザをリセットして応答のないページエラーを解決してください。 ハンバーガーのアイコンをクリックして[設定]に移動するか、Chromeの新しいタブにchrome:// settings /と直接入力します。

ページの一番下までスクロールし、「 詳細設定」オプションをクリックして前と同じように拡張します。 もう一度、ページの一番下までスクロールして、[ リセットしてクリーンアップ ]オプションを見つけます。 [ 設定を元のデフォルトに戻す]をクリックします 。
選択を確認するように求める新しいダイアログがポップアップ表示されます。 Chromeは、固定されたタブ、検索エンジンの設定、および一時的なデータを失うことになるが、ブックマーク、履歴、パスワードは変更されないことをお知らせします。

これらの変更を確認するために設定のリセットをクリックしてください。 これにより、ブラウザはまったく新しいブラウザのようになり、追加のベルやホイッスルはありません。 今すぐWebページを閲覧しようとすると、大丈夫になります。
Chromeでページが応答しないエラーを修正
Chromeは世界で最も人気のあるブラウザの1つであり、ユーザー数の点ではFirefoxおよびEdgeよりもはるかに進んでいます。 Googleが絶えずそれを改善しようとしている間、時々、それは間違った振る舞いをします。 その背後にある理由はN個あります。 Google Chromeで応答しないエラーを解決するために、考えられるすべての解決策を網羅するように最善を尽くしました。 上記で共有したことが以下のコメントに役立ったかどうかをお知らせください。