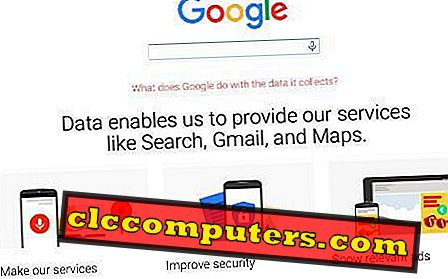どのオペレーティングシステムを使用していても、アプリのインストールやアンインストールは最も基本的な機能の1つです。 Linux、したがってUbuntuでは、アンインストールプロセスはかなり簡単です。 ただし、アプリをインストールおよびアンインストールする方法はかなりあります。 アプリが特定の方法でしかインストールできないことがあります。
この初心者向けガイドでは、Ubuntuでアプリケーションをインストールおよびアンインストールするためのさまざまな方法について説明します。
UbuntuにAppsをインストールおよびアンインストールする方法
Software CenterはUbuntu上のApp Storeです。ただし、ここにあるほとんどすべてのアプリは完全に無料でインストールできます。 ほとんどのLinuxデスクトップ環境は独自のインターフェースを持っていて、それについても異なる名前を持っています。 たとえば、UbuntuはこれをUbuntu Software Centerと呼んでいました。 今UbuntuはGNOMEを使用しています、それは単にソフトウェアセンターと呼ばれています。 KDE Plasmaデスクトップでは、これはDiscoverと呼ばれ、まったく異なるインターフェースを持っています。

これらすべてに共通しているのは、すべてのパッケージが格納されているリポジトリであるバックエンドです。 Software Centerは、Ubuntuリポジトリへのアクセス、アプリケーションパッケージの閲覧およびインストールを行うための使いやすいインタフェースをユーザーに提供するだけです。 これは、Linux上のほとんどの機能がどのように機能するかと一致しています。 ほとんどすべてのことは、実際にはコマンドラインを介して行われます。 しかし、GUIからも実行できることはたくさんあります。
Ubuntuにアプリをインストールする
Ubuntu用のほとんどのアプリは無料で、Software Centerから簡単に見つけることができます。 探しているアプリを見つけるには、Software Centerに移動する必要があります。

Windowsキーを押して名前を入力して検索すると、Software Centerを簡単に見つけることができます。 Ubuntuでは通常、ソフトウェアセンターもデフォルトでドックに固定されています。

ソフトウェアセンターを閲覧したり、特定のアプリを検索したりできます。 インストールしたいアプリが見つかったら、それをクリックしてその説明ページにアクセスします。 このページには、説明、評価、画像などと共に[インストール ]ボタンがあります 。

アプリをインストールするには、[インストール]ボタンをクリックし、パスワードを入力してから待つだけです。 アプリがダウンロードされ、インストールされます。
Ubuntuのアプリのアンインストール
前述したように、Software Centerを使用してアプリをインストールするのと同様に、アプリをアンインストールするためにも同じ方法を使用できます。

Software Centerの上部には、[ All] 、[ Installed] 、および[ Updates]の 3つのタブがあります 。 あなたはそれらの下に見つけるものはかなり一目瞭然です。 そのため、[ インストール済み ]タブでは、 インストール元に関係なく、すべてのインストール済みアプリがデバイスにインストールされています。

アプリを削除するには、アプリの横にある[ 削除 ]ボタンをクリックするか、アプリ一覧をクリックして詳細を確認してから、そのページの[ 削除 ]ボタンをクリックします。 もう一度パスワードの入力を求められますので、それを行ってください。

アプリがアンインストールされると、 [インストール ]ボタンが再び表示されます。このボタンは、再インストールしたい場合に使用できます。
Debianパッケージのインストールとアンインストール
AndroidアプリはAPKパッケージとして配布されているのと同様に、Windowsプログラムはexeファイルとして配布されています。Ubuntuでは、拡張子が.debの Debianパッケージがあります。 Ubuntuは実際にはDebianと呼ばれる別のLinuxディストリビューションをベースにしているので、Debianにインストール可能なパッケージはUbuntuでも動作します。 Windowsにexeファイルをインストールするよりも、Debianパッケージをインストールする方が簡単です。 あなたはインターネット上にたくさんのDebianパッケージを見つけることができます。 この例では、Chromeを使用しましょう。 あなたは、Chromeウェブサイト上のダウンロードボタンをクリックすることによってDebianパッケージを手に入れることができます。

ダウンロードした.debファイルをダブルクリックすると、デフォルトとして使用しているパッケージインストーラで開きます。 Ubuntuでは、これはソフトウェアセンターです。 もう一度クリックすると同じ[インストール ]ボタンが表示され、パスワードを入力するように求められます。 実行すると、アプリがインストールされます。

インストールボタンの代わりに削除ボタンが表示されます。 後でこれをアンインストールする場合は、Software Centerの他のすべてのアプリとともに、インストールされているアプリの一覧に表示されます。
クイックヒント:Canonical Partnerリポジトリを有効にする
デフォルトでは、Ubuntuリポジトリにはかなりの数のアプリケーションが含まれていますが、時にはそれらが十分ではない場合もあります。 Canonicalはまた、彼らのパートナーやサードパーティの開発者によって提供されたプロプライエタリなアプリケーションのための別のリポジトリを保守しています。 このリポジトリを有効にすると、SkypeなどのSoftware Centerからさらに多くのアプリケーションをインストールできます。

これを有効にするには、 Software&Updatesを検索して起動します 。 その他のソフトウェアタブに進み 、 Canonicalパートナーを有効にします。 要求されたらパスワードを入力し、ソフトウェアソースをリロードします。
コマンドラインからUbuntuにアプリをインストールおよびアンインストールする
オンラインでUbuntuにインストールするソフトウェアを検索した場合は、 sudo apt install package_nameように使用するコマンドを提供するWebサイトに遭遇するはずです。 これは基本的にあなたがソフトウェアセンターのそのインストールボタンをクリックしたときに起こることです。 つまり、このコマンドはSoftware Centerの[インストール]ボタンをクリックするのと同じコマンドラインです。
リポジトリからのインストールとアンインストール
上記のコマンドは基本的に、コマンドラインからアプリパッケージをインストールするときにはいつでも使用できます。 sudo部分はrootまたは管理者レベルの特権を提供し、 apt (または古いバージョンのUbuntuを使用している場合はapt-get )部分はパッケージをインストールするためのコマンドラインツールです。 パッケージ名は常にアプリケーションの名前と同じではないため、インストールする前にまずパッケージ名を知っておく必要があります。
例えばVLCメディアプレーヤーを取ります。 VLCをインストールするには、ターミナルを起動して次のコマンドを入力し、その後にパスワードを入力します。
sudo apt install vlc

パッケージをアンインストールするには、上記のコマンドのinstallをremoveに置き換えます。 だからVLCメディアプレーヤーをアンインストールするコマンドはこれでしょう。
sudo apt削除vlc
その後、削除されるパッケージと、パスワードを入力した後の合計サイズについて、同様の情報が表示されます。 アンインストールを続行するには、 Yと入力します。
PPAからのインストールとアンインストール
PPAまたはPersonal Package Archiveは、開発者がLinuxおよびUbuntuでアプリケーションを提供する多くの方法のうちの1つです。 これらは基本的に開発者の個人用リポジトリです。 UbuntuリポジトリがCanonicalによって承認された多数のソフトウェアパッケージを含むように、PPAは開発者からのパッケージを含みます。 Canonicalによって承認されるのは長いプロセスであり、一部の開発者は単にそれをスキップするので、PPAはパッケージをインストールして最新の状態に保つためのより簡単な方法を提供します。
PPAをシステムに追加してから、それらに含まれているソフトウェアパッケージをインストールすることができます。 ここでの利点は、Windowsにインストールしたサードパーティ製のアプリとは異なり、独自のアップデートチェックを実行する必要があるのとは異なり、アプリがシステムによって常に最新の状態に保たれることです。
- PPAを追加するには、端末で次のコマンドを実行するだけです。
sudo add-apt-repository ppa:ppa_name
PPAが追加されると、Ubuntu 18.04以降では自動的にシステムがアップデートされるため、アップデートコマンドは必要ありません。 古いバージョンのUbuntuでは、手動でupdateコマンドを実行する必要があります。
sudo apt-getアップデート
そしてそれが終わったら、あなたが興味のあるパッケージをインストールするためのコマンドを入力することができます。
sudo apt-get install package_name
- 例として、Peekをインストールしましょう。これは非常に単純な画面記録ツールです。
sudo add-apt-repository ppa:peek-developers / stable sudo apt-getアップデートsudo apt-getインストールpeek
- このパッケージをアンインストールするには、uninstallコマンドは以前とほとんど同じです。
sudo apt-get uninstall peek
このコマンドでPPAを削除できます。
sudo add-apt-repository - 削除ppa:peek-developers / stable
Debianパッケージをインストール&アンインストールする
Debianパッケージはコマンドラインを使ってインストールすることもできますし、依存関係が満たされていない場合はDebianパッケージをインストールする唯一の方法となることもあります。
- パッケージをインストールするには、ターミナルで次のコマンドを実行するだけです。
sudo dpkg -i /絶対パス/パス/パッケージファイル名.deb
そのChrome Debianパッケージをコマンドラインを使用して以前からインストールしたいとします。ファイルはHomeディレクトリのDownloadsフォルダに保存されています。 使用するコマンドはこれです。
sudo dpkg -i / home / mashtips /ダウンロード/ google-chrome-stable_current_amd64.deb
- 依存関係が満たされていない場合は、このコマンドも実行してください。
sudo apt-get install -f
- それをアンインストールするには、下記のコマンドを実行してください。
sudo dpkg --removeパッケージ名
インストールしたアプリのパッケージ名は、ダウンロードしたDebianファイルの名前と同じではないことに注意してください。 次のコマンドを使って、システムにインストールされているすべてのパッケージのリストを見ることができます。
sudo apt list - インストール済み
Ubuntuにアプリをインストールするその他の方法
あなたはそれがすべてだと思ったなら、あなたはもっと間違っている可能性があります。 UbuntuやLinux全般にアプリをインストールする方法は他にもいくつかあります。 その方法の1つは、ソースコードからアプリをインストールすることです。これは、オープンソースソフトウェアの場合にのみ可能です。 ただし、通常のユーザーにはお勧めしません。面倒で面倒で、多くの場合、価値がないためです。
Snapパッケージ、Flatpaks、Appイメージ、Pythonベースのプログラム(pipなど)をインストールすることもできます。これらの方法はあまり一般的ではないため、実際には別のガイドが必要です。