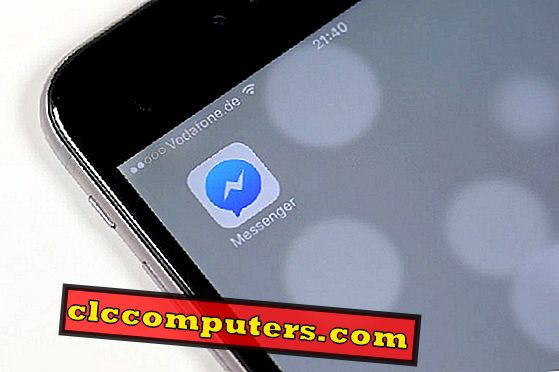良いゲーム体験のために高価なコンピュータハードウェアを持つ必要はありません。 あなたはあなたのWindows 10コンピュータを持っていて最高のゲーム体験のためにPCを微調整することができます。 ただし、Windows 10でのゲームでは、最適化しないと苦労することがあります。 デフォルトでは、Windows 10はパッケージ化されたソフトウェアと一般ユーザーに最適な設定で出荷されています。 あなたがWindows 10 PCから最高のゲーム体験を得るためにあなたがすることができるいくつかの設定と変更があります。
ここでは、より良いゲーム体験のためにWindows 10を最適化するための最良の調整と設定を共有しています。
自動更新を無効にする
いったんストリーマがストリーミングしていてCounter-Strike:Global Offensiveをプレイしていたときに、一瞬でも「Windowsは更新中」の画面を表示していました。 このような状況は、バックグラウンド更新機能が無効になっていると回避できます。 Windowsのバックグラウンドアップデートとアップデートのダウンロードを無効にすると、わずかなfpsの向上と優れたゲーム体験も得られます。

検索バーをクリックして「 Settings 」と入力し、Enterキーを押します。 今すぐアップデートとセキュリティ > 詳細オプションに移動します 。 Windows 10の更新プログラムを自動的にダウンロードすると主張しているポリシーのチェックを外します。 毎週手動でWindowsの更新プログラムを確認してください。そうすれば、これらの更新プログラムから新しい機能やセキュリティ修正プログラムが失われることはありません。

これに加えて、あなたはそれらの時間に更新されないようにWindows 10の上のActive Hoursを設定することができます。 [ アクティブ時間の変更]を選択して、アクティブ時間をカスタマイズして保存します。 今すぐあなたのWindows PCはこれらのタイムスケジュールに関する事前の通知や警告なしに自動的に更新を開始することはありません。

この後、 配信最適化を見つけるためにスクロールして下さい。 ここで、 [他のPCからのダウンロードを許可する]をオフにします。 この手順を実行すると、バックグラウンドでアップデートをダウンロードするために、お使いのPCが他のランダムなPCに接続しないようにします。
Bloatwareをアンインストールします。
Windows 10のBloatwareは、無駄なサービスを開始することによってスペースとメモリを占有する不要なアプリです。 このプログラムを削除するには、検索バーに「コントロールパネル」と入力してコントロールパネルを開く必要があります。 今、あなたはあなたが使用していないそれらのアプリを取り除くことを可能にするプログラムをアンインストールを選択することができます。
Windows 10には、Xbox、Skype、Groove、3D Builderなど、システムにプリロードされたアプリがいくつか用意されています。 あなたは簡単なコマンドでこれらのゲームとプリロードされたwindowsアプリを削除することができます。 検索バーに移動してWindows PowerShellと入力し、右クリックして[管理者として実行]を選択します。

特定のアプリをアンインストールするには、 Get-AppxPackage *AppName* | Remove-AppxPackage” Get-AppxPackage *AppName* | Remove-AppxPackage”と入力し、EnterキーをGet-AppxPackage *AppName* | Remove-AppxPackage”ます。 3D Builderを削除したいとすると、コマンドはGet-AppxPackage *3dbuilder* | Remove-AppxPackage”ようになりますGet-AppxPackage *3dbuilder* | Remove-AppxPackage” Get-AppxPackage *3dbuilder* | Remove-AppxPackage” 。
一時ファイルを消去する
サービスにすばやくアクセスするために自分自身を作成する一時ファイルがいくつかあるかもしれません。 あなたはより多くのスペースとスムーズなゲーム体験のためにこれらのファイルを取り除く必要があります。 これを行うには、 ' Windows + R 'ボタンを押して、 %temp%して実行ウィンドウに%temp%と入力してください。 一時フォルダは、Windows 10のハードディスクに保存されているすべての一時ファイルと共に開きます。 手動ですべてを削除し、すべてのフォルダとファイルを選択して ' Shift + Delete 'ボタンを押すことができます。 ローカルのWindows一時ファイルを開く「実行」ウィンドウに「 tempと入力して、もう一度同じ手順を実行します。 スペースが足りない場合は、そのフォルダ内のすべてのものを削除します。

Windows 10オペレーティングシステムでは、一時ファイルとフォルダを自動的に消去するStorage Senseをアクティブにすることもできます。 これを実行するには、検索バーに「 Storage 」と入力し、[Enter]を押して[ Storage Sense]を[On]に切り替えます。
Windows 10ハードディスクを最適化する
デフラグとは、すべてのデータを適切な方法で整理してディスクのパフォーマンスを向上させるプロセスです。 データはブロックに格納され、同様の種類のブロックが互いに分離されていると、断片化につながります。 あなたの本棚を一箇所にすべての同様の種類の本で整理すると考えてください。
検索バーに「 デフラグ 」と入力し、「 デフラグとドライブの最適化 」を選択します。 最適化したいドライブを選択して「最適化」をクリックしてください。

最適化が完了したら、毎週デフラグを実行して同じプロセスを毎週繰り返すことで、ハードディスクの整理とパフォーマンスの最適化を図ることができます。 「 設定の変更 」に行き、頻度の下で毎日、毎週または毎月を選択してください。
編集者注:ソリッドステートドライブ(SSD)を使用している場合は、このステップを控えてください。 これらの最適化手順を実行すると、SSDが損傷する可能性があります。
関連:SSDの寿命と性能を最大化する方法 これら7つの間違いを避ける
マウスアクセラレータをオフにする
マウスアクセラレータをオンにすると、ポインタは実際にマウスを動かした距離とは関係ありません。 画面上のカーソルの移動距離は、移動距離ではなくマウスの物理的な移動速度に比例します。 つまり、2つの異なる速度で同じ距離を移動すると、2つの異なる結果が得られます。 ゲームのシナリオでは、実際の移動距離はマウスをうまく制御するのに適しています。

マウスの加速をオフにするには、タスクバーの検索から「 コントロールパネル 」を探します。 ビューを変更する: カテゴリから小さい/大きいアイコンに設定します 。 さて、 Pointer Optionsタブから ' Mouse 'を選択してください。 [ エンハンスポインタの精度]のチェックを外します。
ゲームパフォーマンスのためのCPUコアのパーク解除
CPUコアは一定時間後に、主にシステムがアイドル状態になり、省電力モードに移行すると、自動的に停止します。 ゲームの準備を整え、いつでも機能するようにするには、Unparking Utilityをダウンロードしてインストールします。

たとえば、CPU Core Parking ManagerをダウンロードしてWindowsにインストールすることができます。 これをインストールした後、100%にコアパーキングインデックスをスライドさせて、Applyをクリックしてください。
Nagleのアルゴリズムを無効にする
ここでは、Windowsレジストリを編集してレジストリを微調整します。 それをする前に、私達はあなたがレジストリをバックアップすることを勧めます。 Nagleのアルゴリズムは、パケットの転送方法を調べます。 このアルゴリズムは基本的に複数のパケットを収集し、それを1つの巨大なパケットにしてからインターネットで転送します。 しかし、オンラインゲームでは、巨大なパケットが形成されるのを待ってすべてを一度に送信するのは望ましくありません。 これにより、ゲームプレイ中に損失や窒息が起こる可能性があります。
これを修正するには、あなたのIPアドレスが何であるかを知る必要があります。 どのIPアドレスが割り当てられているかわからない場合は、「Windows + R」を押して次のように入力します。

さて、もう一度 ' Windows + R 'を押して 'regedit'とタイプしてOKをクリックしてください。 「 HKEY_LOCAL_MACHINE>システム> CurrentControlSet>サービス> Tcpip>パラメータ>インターフェイス> {あなたのID} 」にナビゲートして下さい 。

IDを手動で検索するには、すべてのサブフォルダをチェックしてIPアドレスを見つけます。 右クリックして[新規]を選択し、[ Dword(32ビット)値 ]に移動して選択し、新しい値を作成します。 “ TcpAckFrequency ”値 - 1、“ TCPNoDelay ”値 - 1、“ TcpDelAckTicks ”値 - 0という名前で、合計3つの新しい値を作成する必要があります。
CPU優先順位を変更する
システム優先順位の優先順位を変更することで、システムをよりレスポンシブにすることができます。 MMCSSまたはマルチメディアクラススケジューラサービスは、CPUおよびGPU電力の優先度に基づく分配を保証するためにアプリケーションを自由に使用することができる。 通常、アプリケーションは最大80%のCPUしか使用できず、残りの20%は優先順位の低いバックグラウンドサービスに分散されます。 この調整は、CPUの能力を最大限に引き出すためのものです。

前の手順で説明したように、レジストリエディタに移動します。 “ HKEY_LOCAL_MACHINE>ソフトウェア> Microsoft> Windows NT> CurrentVersion>マルチメディア> SystemProfileにナビゲートして下さい 。 新しいDword(32ビット)値を作成し、それに「 SystemResponsiveness」という名前を付けます。 16進数を「 00000000 」に設定してください。

ここで行う必要があるもう1つの変更は、 ネットワークスロットルを無効にすることです。 これは、ウィンドウ10が課したデフォルトのデータ転送速度の制限を取り除いていることを意味します。 新しいDword値「 NetworkThrottlingIndex 」を作成し(まだ存在していない場合)、16進値を「 ffffffff 」に設定します。

今、あなたのPCからもっと出るために、“ SystemProfile> Tasks> Games ”へナビゲートしてください。 ここでは、3つのレジストリ値を変更する必要があります。 まず、「 GPU Priority 」を「 8 」に設定します。 次に、「 優先度 」を「 6 」に設定し、最後に「 スケジューリングカテゴリ 」を「 高 」に変更します。
スタートアップアプリとサービスを無効にする
起動アプリと呼ばれる、コンピュータを起動するとすぐに読み込まれるアプリがいくつかあります。 場合によっては、システムリソースを不必要に使用するために、これらすべての起動アプリケーションをシステムにロードする必要はありません。 無効にするには、[ Clt + Shift + Escape]を押して[スタートアップ]タブに切り替えます。 今、必要ではないすべてのアプリを無効にします。

それでは、重要ではないバックグラウンドサービスを無効にしましょう。 検索バーに移動し、そこに「設定」と入力して選択します。 [システム]> [通知とアクション]で 、すべてを[オフ]に切り替えます。 特定のアプリ通知が必要な場合は、それをONに切り替えます。
それから「 プライバシー 」に行き、そして一般に、すべてをオフに切り替えます。 バックグラウンドアプリで、すべてのアプリケーションをオフにします。 Feedback&Diagnosticsで 、 Feedback FrequencyをNeverに設定します。

無駄なサービスをより高度な方法で無効にするには、特定のプログラムをダウンロードします。 例:スパイボットアンチビーコン。 必要に応じて、SpyBot Ati Beaconまたは同様のプログラムをダウンロードし、画面の指示に従ってインストールしてください。 アプリケーションを開き、[ 予防接種 ]をクリックします。 これにより、実際にそれらのいずれかを使用したくない限り、すべてのデータマイニングアプリケーションと非表示のサービスがオフのままになります。
グラフィックドライバの更新
これは、Windows 10でゲームを最適化するための重要なステップです。グラフィックカードドライバを定期的に確認して更新する必要があります。 これを行うには、グラフィックカードメーカーの公式Webサイトにアクセスして、ダウンロードセクションで更新を探します。 グラフィックドライバのバージョンを自動検出して、それが示唆される場合はアップデートをダウンロードすることを選択します。 グラフィックカード用の最新のドライバファイルを入手することができます。これはAMD Drive DownloadおよびNvidiaドライバファイルへのリンクです。
ゲーム用にWindows 10 PCを微調整する
CPUのクローキングを含め、あなたができることが他にもいくつかあります。 ただし、本当のゲーム体験をしたい場合は、最高の体験を得るためにWindows 10を調整する必要があります。 あなたのPCはまだ準備ができていないので、新しいPCを入手する必要があると考えるときが必ずあります。 その前に、ゲーム体験を向上させるための上記の方法を試してください。