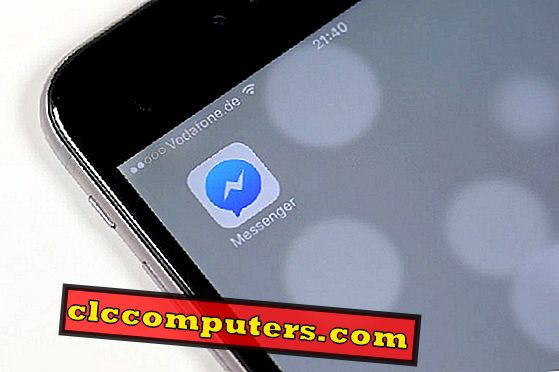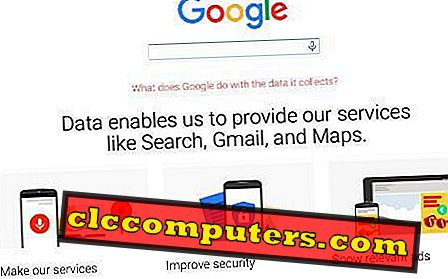Google HomeはBluetoothストリーミングをサポートしており、iPhoneまたはAndroidからGoogle Home上で音楽を再生できます。 Googleの最新のファームウェアアップデートにより、ユーザーは任意のBluetoothデバイスからGoogle Homeにオーディオをストリーミングできます。 Google Homeには強力なハイエクスカーションスピーカーがあり、スマートフォンからストリーミングしながら最高のオーディオ出力を提供できます。
Pandora、Spotify、またはGoogleの音楽から音楽を再生するのではなく、スマートフォンからローカルのオーディオファイルを再生したい場合は、この回避策を検討してください。 WindowsとMacからGoogleホームでローカルミュージックを再生する方法については、すでに説明しました。 それでは、 Bluetooth経由でGoogle Home上でAndroid&iPhoneから音楽を再生する方法を見てみましょう。
Googleホームファームウェアのバージョンを確認する
続行する前に、Googleホームのバージョンを更新したことを確認してください。 あなたはiPhoneとAndroid上でGoogle Homeアプリをアップデートすることができます、Google Homeデバイスは自動的にアップデートを得ます、そして手動でGoogle Homeをアップデートするオプションはありません(現在のファームウェアバージョン93937)。
GoogleホームのBluetoothペアリングを有効にする
それでは、Googleホームの設定に進み、GoogleホームのBluetoothペアリングを有効にしましょう。 あなたのAndroidまたはiPhone上でGoogle Home Appを開き(iPhoneからのスクリーンショット)、アプリの右上隅にあるデバイスアイコンをタップします。

次の画面には、自分のGoogleアカウントで同じネットワーク上にある利用可能なGoogleデバイスが表示されます。 複数のGoogleホームデバイスがある場合は、この画面から必要なデバイスカードを選択できます。 それでは、Googleホームカードの3ドットメニューをタップしてデバイス設定を取得します。 これでGoogleホームのデバイス設定が開き、下にスクロールしてペアリングされたBluetoothデバイスをタップします。
Googleホームでペアリングを有効にする
アプリは次の画面に進み、ペアのBluetoothデバイスを表示します。 この画面には、Googleホームのペアの端末が表示されます。

Googleホームのペアリングモードを有効にするオプションを表示するには、画面右下隅を参照してください。 このリンクをタップすると、 ペアリングの準備完了というメッセージが表示された黒いポップアップウィンドウが表示されます。
iPhoneとGoogle Homeをペアリングする
今すぐあなたのデバイスのBluetooth設定画面を開きます。 この回避策では、iPhoneを使用してGoogle Homeとペアリングしました。 iPhoneの設定> Bluetooth>電源を入れます。 Bluetooth画面に、iOSは既に接続されているすべてのデバイスを表示します。

新しいデバイスまでスクロールすると、iOSがGoogle Homeに接続しようとしていることがわかります。その他のデバイスの下に表示されています。 iOSはしばらくするとGoogle Homeに接続し、正常にペアリングされるとMY DEVICESに追加されます。
スマートフォンとGoogle Homeをペアリングするのが困難な場合は、上記の 「Google Homeのペアリングを有効にする」および「 Google HomeとiPhone / Androidのペアリング」の手順を繰り返すことができます 。
GoogleホームとAndroidのペアリング
Androidユーザーの場合、このステップで自分のAndroid携帯電話とGoogle Homeデバイスをペアリングできます。 Google Homepairinggは電話に限らず、他のBluetooth対応デバイスやタブレットをGoogle Homeデバイスとペアリングできます。

Androidの設定> Bluetooth>電源を入れます。 Androidは利用可能なBluetoothデバイスをスキャンします。 利用可能なリストにGoogle Homeデバイスが表示されない場合は、Android Bluetoothの利用可能なリストにGoogle Homeが表示されるまで、 Googleホームのペアリングを有効にする手順をもう一度繰り返してください。 利用可能なリストにデバイスが表示されたら、デバイス名をタップしてリストに追加します。 デバイス名をタップして、 FORGETを 1回タップするだけで、Googleホームのペアを解除できます。
Googleホームデバイスの登録解除
スマートフォンがGoogleホームに正常に接続/ペアリングされると、スマートフォンまたはBluetoothデバイスは[ペアリングされたBluetoothデバイス]画面に表示されます。

Googleホームのペアを解除したい場合は、すでに接続されているデバイスの×印をタップします。 スクリーンショットに表示されているように、マークをタップすると、Googleホームデバイスの登録解除のポップアップ画面が表示されます。 Googleホームデバイスの接続を解除するには、 [UNPAIR]をタップします。
あなたはあなたの家に優れた音質とグーグルアシスタントを備えた素晴らしい、スマートなBluetoothスピーカーシステムを持っています。 今すぐあなたはあなたのAndroidやiPhoneからGoogleホームデバイスに数回タップするだけで音楽を再生することができます。