
私は時々私のiPhoneでiCloudのEメールを使って個人的なEメールをチェックします。 しかし、私のWindows 7ラップトップはiCloudのEメールアカウントとうまく統合するのに苦労しました。 アップルは、Windowsユーザ向けのiCloud統合パッケージをリリースしましたが、その結果はそれほど印象的ではありませんでした。 MicrosoftはWindows 10で素晴らしい仕事をした。iCloudはWindowsのメールアプリをMACのメールアプリとほとんど同じように扱うことができる。 電子メールの設定は簡単でした、プラグアンドプレイプロセス、あなたはあなたの電子メールIDとパスワードを与えなければなりません、残りはWindows自体の面倒を見るでしょう。 私は余分な努力なしで私のiCloud Eメールとカレンダーの両方を接続することができました。
windows 10では、iCloudカレンダーとEメールを別々に設定する必要はありません。 あなたはiCloudのEメールかiCloudカレンダーのどちらかを設定すると、もう一方が自動的にあなたのWindowsアプリを設定するだろう。
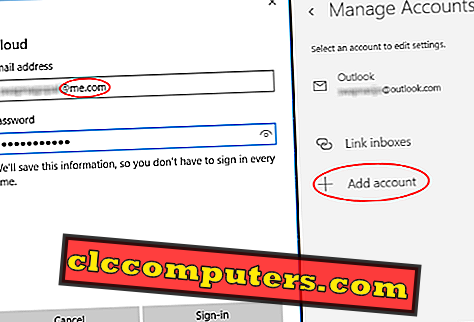
最初にiCloudのEメールを設定する方法を見てみましょう。 Windowsのメールアプリを開きます。 [メール設定]アイコン(ギア)をクリックし、[設定]> [アカウントの管理]> [アカウントの追加]> [アカウントの選択]> [iCloud]> [iCloudアカウントの追加]の順にクリックします。
iCloudアカウントを追加するときは、me.comドメインを使用していることを確認してください。 ようにパスワードを入力してサインインをクリックし、次の画面で[完了]をクリックします。
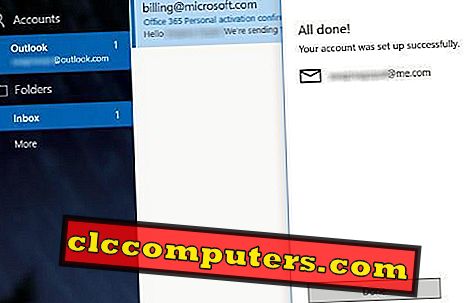
Windows Mailの左側のサイドバーには、iCloudアカウントの下に、受信トレイとその他の関連フォルダを含む新しいiCloudアカウントが表示されます。
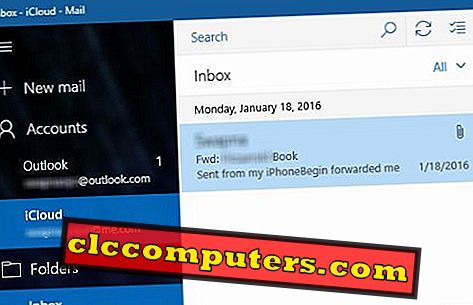
Outlookアカウントに加えて、Windows 10電子メールクライアントは、Hotmail、Live.com、Hotmail、MSN、Google、およびiCloudなどのインポートアカウントを簡単に作成できます。サーバーの詳細を手動で入力する必要はありません。













