
私はホテルの部屋にいる間、私のNetflixアカウントで映画を見ていました。 あなたは同じことをするのに慣れているかもしれません。 しかし時々、私達は部屋を出る前にNetflixをサインアウトすることを忘れるかもしれない。 Netflixで設定したタブレットやiPadを紛失した場合も同じことが起こります。 一部の見知らぬ人があなたのNetflixアカウントにアクセスして悪用する可能性があります。
Netflixアカウントのパスワードを変更するのではなく、どのようにしてすべてのデバイスからNetflixからサインアウトしますか? Netflixを使えば、すべてのデバイスから簡単にNetflixを簡単にサインアウトできます。 これは、iPhoneまたはAndroidにインストールされているPCまたはNetflixアプリの両方で実行できます。
Netflixからコンピュータにサインアウトする
すべてのアカウントからサインアウトする前に、最近のNetflixアカウントのアクセスをIPアドレスで確認できます。 Netflixのアクセスを確認するには、ここのステップバイステップの説明を参照してください。
MacまたはWindowsからNetflixをサインアウトするには、SafariやFirefoxなどのブラウザでPCのNetflixアカウントにログインします。 ログインしたら、Netflix Webサイトの右上にある自分のプロフィールアイコンをクリックします。

Netflixアカウントから、 プロファイルの管理を選択してマイアカウントを取得します。 アカウントページで、 設定までスクロールします。
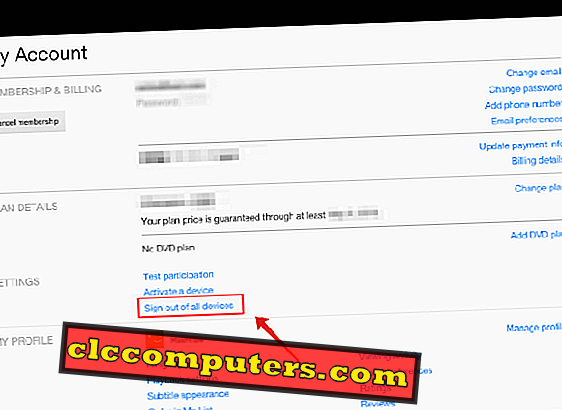
[アカウント設定]ページからすべてのデバイスからサインアウトするオプションがあります。 Netflixアカウントにログインしたすべてのデバイスからサインアウトするには、これをクリックしてください。
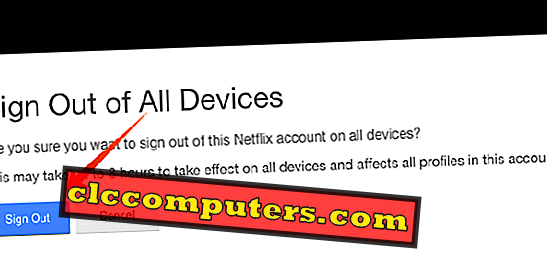
あなたがすべてのデバイスからNetflixアカウントをサインアウトする前にNetflixはあなたと確認します、そしてそれはあなたがその現在のアカウントで持っているすべてのプロファイルに影響します。
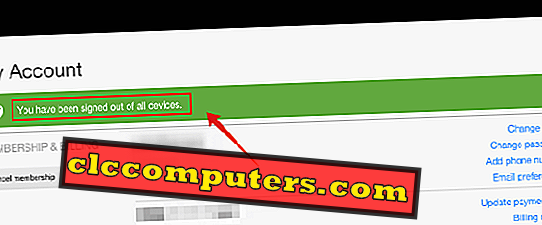
最後に、Netflixから確認メッセージが表示されます 。 すべてのデバイスからサインアウトされました 。 この時点で行ってもいいです。
モバイルアプリでNetflixからサインアウト
手順はNetflixモバイルアプリとほぼ同じです。 AndroidまたはiPhone上のNetflixモバイルアプリを使用して、すべてのデバイスからNetflixからサインアウトできます。 iPhoneまたはAndroidデバイスからNetflixアプリを開きます。 この記事ではiPhoneのスクリーンショットを使用しましたが、Androidデバイスでも同じことができます。
Netflixアプリを開き、すべてのデバイスでサインアウトしたいのと同じアカウントでNetflixアカウントにログインしていることを確認します。 Netflixアプリの左上にあるハンバーガーメニューをタップします。 Netflixのプルダウンメニューからアカウントをタップします。 それでは、 SETTINGまでスクロールダウンして、すべてのデバイスからサインアウトします。

Netflixは、[すべてのデバイスからサインアウト]の確認画面を表示します。 Netflixは、サインアウトするにはすべてのデバイスに反映されるまでに約8時間かかることをお勧めします。もちろん、これはそのアカウントで作成されたすべてのプロファイルをサインアウトすることになります。 サインアウトプロセスを確認するためにサインアウトをタップしてください、そしてあなたは行ってもいいです。
他のデバイスからサインアウトするのを忘れた場合、または許可なくNetflixアカウントを使用しているユーザーがいる場合は、これに注意してください。 しかし、誰かがあなたのアカウントの詳細を盗んだとしても、これはあなたを安全にすることにはなりません。 Netflixの認証情報がすでに侵害されている場合は、強力なパスワードに変更することをお勧めします。













