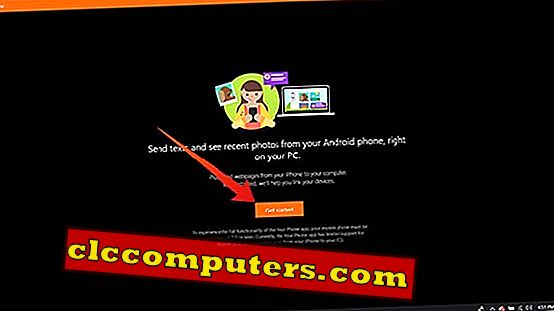私たち全員は、注意散漫を避けるために、勤務時間中はスマートフォンとあまり関わりません。 しかし、スマートフォンを脇に置いている間は、いくつかの重要な通知を見逃す可能性があります。 そのため、仕事を邪魔しないための最善の方法は、 Androidの通知をPCに同期させることです。これにより、時間を節約できます。
これは、 Windows 、 Mac 、およびLinuxシステム間でAndroidの通知を同期するための最良の方法です。
Android通知をWindowsと同期する
最も人気のあるPCオペレーティングシステムとして、 Windowsプラットフォームでは、 Androidスマートフォンからの通知をPCと同期させるためのさまざまな方法が可能です。 Windows 10の導入により、マイクロソフトはスマートフォンとPC間での通知同期も統合しました。 ただし、他にもさまざまな方法があります。 ここにあるいくつかの。
Microsoftの電話番号を使用して通知を同期する
MicrosoftのパーソナルアシスタントであるCortanaには多くの機能が付属していましたが、その1つがスマートフォンからの不在着信通知でした。 後に、彼らはAndroidスマートフォンに可用性を拡大し、徐々にそれはすべての通知を同期することができました。 最近、 マイクロソフトは新しいアップデートで、 通知同期機能をCortanaアプリからYour Phoneという名前の別のプラットフォームに切り替えました。 あなたがCortanaを同じように使っていたならば、あなたはもうそれを使い続けることができないでしょう。 しかし、 あなたの電話でそれを設定するのはかなり簡単です。
これはあなたのWindows 10 PCに Androidの通知を同期するために必要な要件です。
- Windows 10バージョン1809以降。
- PC上のあなたの電話アプリ。
- あなたの Androidスマートフォン上のあなたの電話コンパニオンアプリ。
- アクティブインターネット接続
必要なものをすべて設定したら、 Android通知を受信するようにシステムを設定することから始めます。

- あなたのAndroidスマートフォンにあなたの電話コンパニオンをダウンロードしてインストールしてください。
- “ PC is Ready ”をチェックして続行をタップしてください。
- PCで使用しているMicrosoftアカウントにサインインします。
- 必要な権限でアプリを許可します。
- あなたのPCの あなたの電話アプリを開いて、あなたのマイクロソフトアカウントで続けてください。
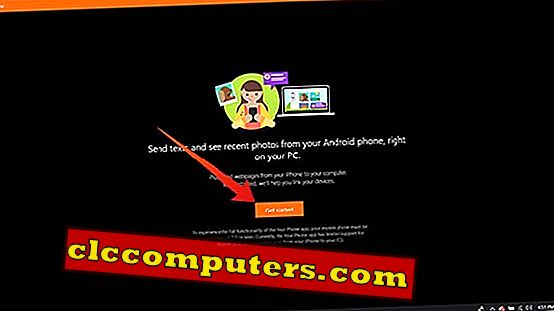
- 通知の送信/はじめにボタンをクリックします。
- スマートフォンからPCへの許可を求める通知を確認してください。
- 許可をタップします。

両方ともインターネットに接続されている場合は、スマートフォンからPCへのAndroid通知の受信を開始します。 PCのYour Phoneアプリを使って、スマートフォンから写真やメッセージを表示することもできます。
Android携帯にGmailの通知が表示されない問題を修正する方法
Pushbulletを使って通知を同期する
Pushbulletはマルチプラットフォームのデータ同期サービスで、主にスマートフォンのメッセージング機能をPCに取り込むことを目的としています。 クライアントアプリケーションでは、プラットフォームはあなたがあなたのスマートフォンからPCにほとんどすべてを同期させることを可能にします。 だから、それはあなたのスマートフォンからあなたのWindows PCにすべてのAndroidの通知をもたらすことも可能です。 これは、Microsoft Your PhoneまたはCortana Syncの機能を使用したくない場合に最適な選択肢の1つです。
Pushbulletを使用してAndroid通知をWindows PCに 同期させる方法は次のとおりです。

- Windows PCとAndroidスマートフォンにPushbulletをインストールします。
- AndroidとWindowsの両方のクライアントソフトウェアでPushbulletアカウントにサインインします。
- 今、あなたのAndroidスマートフォンで、 Pushbulletアプリを開きます。
- アプリを左から右にスワイプします。
- 通知ミラーリングをタップします。
- 通知ミラーリングをオンにします。
- 必要に応じて、「 サイレント通知をスキップする 」を選択してください。
- また、 Pushbulletを使って通知をミラーリングできるアプリを選択することもできます。
Pushbulletを使用してスマートフォンで通知同期を設定した後、あなたはあなたのシステムのポップアップと同じ通知を受け取り始めるでしょう。 システムから通知表示オプションを変更する必要がある場合は、手順に従ってください。

- WindowsシステムでPushbulletを開きます。
- 左側のペインから「設定」をクリックします。
- 画面から適切な通知スクリーニングオプションを選択します。
- 変更は即座に適用されます。
Android通知をMacと同期する
Windowsオペレーティングシステムとは異なり、 MacOSでは iPhoneまたは他のiOSデバイスからの通知の同期のみがデフォルトで許可されています。 ただし、他のサードパーティ製ツールを使用することで、 Androidスマートフォンから通知の同期にアクセスすることも可能です。
Notiを使用して通知を同期する
MacユーザーのためのPushbullet開発者からの公式のクライアントアプリケーションはありません。 ただし、Mac OSがPushbulletプラットフォームを使用して通知を同期するためのサードパーティ製クライアントソフトウェアであるNotiを使用することはできます。 スマートフォンに必要なのはPushbulletアプリケーションだけです。 これはあなたのMac上でAndroidの通知を同期させるためにNotiをインストールして使う方法です。

- お使いのMacに Notiのインストールファイル( .DMG )をダウンロードしてください。
- アプリケーションをインストールします。
- Finder内のアプリケーションからアプリケーションを開きます。
- スマートフォンの Pushbulletで使用しているPushbulletアカウントを使用して認証します。
- メニューバーのアイコンをクリックして設定を選択します 。
- 通知ミラーリングをオンにしたことを確認してください。
- あなたのAndroidスマートフォンで、Pushbulletアプリを開き、 Notification Mirroringを確認してください。
有効にすると、 MacbookまたはiMacシステムはAndroid通知をネイティブMac通知として表示します。 あなたもテキスト化し、Mac自体からのメッセージに返信することができます 。
あなたがあなたのMac上でミラーリングされた通知を見つけることができないならば、これは修正です。

- 左上隅にあるアップルのロゴをクリックしてください。
- システム環境設定を選択します。
- 通知をクリックします。
- スクロールダウンしてNotiを見つけます 。
- アプリの通知設定を選択してください。
アプリがオンになっている場合、これによりアプリのネイティブ通知が有効になります。
Android通知をLinuxと同期する
Linuxディストリビューションは、 Macと同じように、 Pushbulletのような多くのアプリケーションを正式にサポートしていません 。 しかし、 Noti for Macのような公式のPushbulletに代わるものはありません。 ただし、 KDE Connectを使用すると、ネットワーク経由でLinuxシステムとAndroidスマートフォンを接続することができます。
KDE Connectを使用してAndroidの通知を同期する
これは、 Androidの通知をLinuxシステムと同期するようにKDE Connectを設定する方法に関する簡単なチュートリアルです。
まず、 Linuxシステム上にKDE Connectをセットアップする必要があります。

- Linuxシステムでターミナルを開きます。
- 次のコマンドを入力してください。
sudo apt install kdeconnect - Linuxシステムへのインストールが完了したら、 AndroidスマートフォンにもKDE Connectクライアントアプリをインストールしてください。
- AndroidスマートフォンとLinuxシステムの両方を同じWi-Fiネットワークに接続します。

- AndroidスマートフォンでKDE Connectを開きます 。
- 表示されている利用可能なデバイスのリストの中からシステム名をタップします。
- 両方が自動的にペアになり、両方が同じネットワーク上にある場合は、 Androidからの通知をLinuxシステムと同期できます 。
AndroidスマートフォンでKDE Connectを使用すると、ファイルをLinuxシステムと共有したり、 リモートキーボードとナビゲーションを使用してシステムを制御したりすることもできます。 アプリはオープンソースなので、自分でカスタマイズしたバージョンを1つ作成することもできます(開発者であれば)。
この記事は、Android通知をWindows、Mac、およびLinuxシステムと同期させる方法を手助けしてくれることを期待しています。