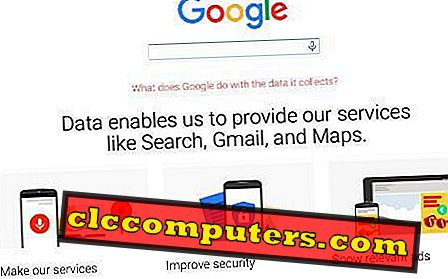iPhoneからPCにボイスメモを転送して、ボイスメモをコンピュータのハードディスクや外付けバックアップドライブに恒久的に保存することができます。 新しいiPhoneまたはAndroidに切り替えたときでも、これらの音声レコードを安全に保つためにiPhoneからすべてのボイスメモを転送する必要があります。 AppleはこのiPhone Voice Memosアプリを非常にシンプルでMP4フォーマットでiPhoneに録音するのが簡単なアプリを構築しました。 これらのボイスメモは、あなたが以前に録音した事件や音楽コンサートを証明するための重要な法的文書、あるいは同僚に送付したいクラスノートやインタビューになることができます。 とにかく、これらのボイスメモはとても貴重で、それを失うわけにはいきません。 しかし、iPhoneを新しいモデルに交換したい場合、あるいはこの録音した音声を合法的な目的のために送ったり、誰かに送ったりしたい場合は、 iPhoneからコンピュータにボイスメモを転送するためのソリューションが必要です。
iPhoneからPCにボイスメモを転送するためのソリューション
iPhoneのメモをコンピュータに転送する方法は3つあります。 AppleはあなたのiPhoneをiTunesに接続し、あなたのボイスメモをPCと同期させることを勧めています。 iPhoneをiTunesに接続している間はボイスメモが見えず、iPhoneとMACまたはPCとの間でメモを転送できないことがあります。 ここでの2番目の解決策は、DropboxやGoogleドライブのようなあらゆる種類のクラウドドライブを使って、ボイスメモをiTunesなしでコンピュータに転送することです。 別の解決策があります、同期することなくiPhoneからコンピュータにボイスメモファイルを転送するためにiPhoneエクスプローラアプリを使用してください。 前回の記事では、iPhoneファイルを探索したり、iPhoneを外付けハードディスクとして使用したりするための、WindowsおよびMAC用のiPhoneエクスプローラアプリケーションについて説明しました。
iPhoneからコンピュータへのボイスメモの転送(WiFi)
WiFi経由で同期せずにiPhoneからコンピュータにボイスメモを転送したい人は、 AirDrop(Macユーザーのみ)、Cloud Drives(DropboxまたはGoogle Drive)、Message Services(iMessageまたはWhatsApp)、Emailなどの解決策がいくつかあります。転送します。 初期のiOSバージョンは、iPhoneのボイスメモをEメールで送信することをサポートしていました。 現在、iOS 7以降のバージョンは、すべてのソリューションを使用してWiFi経由でボイスメモを送信することをサポートしています。

iPhoneでボイスメモアプリを開く>送信するボイスメモを選択>共有アイコンをタップ> DropboxまたはEメールを選択します。 メモをEメールまたはiMessageするオプションが表示されます。 ボイスメモが大きすぎると、メッセージを送ることができなくなります。 クラウドドライブまたはEメールを使用することをお勧めします。 Macをお持ちの場合は、クラウドドライブや電子メールを使用する代わりに、 AirDropを使用してiPhoneとMacの間で直接メモを転送できます。
iTunesでiPhoneからPCにボイスメモを転送します。
AppleはiTunesを使用してボイスメモをPCに転送することを推奨しています。 続行する前に、iTunesをダウンロードしてWindowsまたはMacにインストールする必要があります。 iTunesをPCにインストールしたら、iPhoneまたはiPadをすでにiTunesがインストールされているPCにデータケーブルで接続します。 この時点でiTunesが開き、デバイスをコンピュータと同期するように求められます。 あなたはiTunesでポップアップ警告に注意しなければなりません、それはあなたの全体の電話データを一掃して、コンピュータから同期させるかもしれません。

iTunesの音楽フォルダを左クリックし、iTunesウィンドウの左側のサイドバーでボイスメモが選択できることを確認します。 そうでない場合は、右上の検索ボックスに「ボイスメモ」と入力します。 あなたはあなたのiPhoneのボイスメモのすべてを見ることができるはずです、あなたがコピーしたいものをハイライトしてください。 必要なボイスメモを右クリックして[プレイリストに追加]を選択します。 最後に、プレイリストを選択してiPhoneをPCに追加し、PCから切断します。 この解決策の欠点は、あなたのiPhoneをコンピュータに接続するために雷ケーブルに頼らなければならないかもしれないということです。
iPhoneでボイスメモを転送する
このソリューションは、iPhoneからコンピュータにボイスメモを転送するための専用アプリに頼りたいユーザーのためのものです。 これを回避するには、iPhoneエクスプローラアプリを使用してiPhoneフォルダを探索し、iPhoneからボイスメモを直接コピーまたは移動します。 iFunBoxは、デバイスを脱獄することなくiDevice上のファイルを管理するためのアプリケーションです。 あなたは単にあなたのPCにケーブルであなたの装置を接続することによってあなたのiPhoneの中のフォルダーとファイルを見ることができます。 これらに加えて、iFunBoxはツリー構造であなたにアプリケーション、本、写真を整理して見せます。

iFunBoxクイックツールボックスを使って、曲、ビデオ、写真、および着信音をインポートおよびエクスポートできます。 iPhoneまたはタブレットを接続すると、左側のサイドバーに「ボイスメモ」が表示されます。 あなたが必要とするボイスメモまたはそれらのすべてをクリックし、iDeviceからあなたのPCにそれらのファイルを作るためにアイコン「Macにコピー」をクリックしてください。 Macgo iPhone Explorerは、iPhoneを探索してファイルとボイスメモを管理することを試みることができるもう1つの無料アプリです。
iOSアプリで音声メモをクラウドに録音する
クラスノートやスピーチのように、手作業をせずに直接録音してコンピュータに自動的に転送したい状況があります。 iPhoneでボイスメモを録音し、これらのアプリを使って直接クラウドに転送するための専用のiOSアプリがあります。 録音を停止すると、これらのアプリは自動的にボイスメモを任意のクラウドドライブに送信することができます。 専用アプリの助けを借りてiOSボイスメモを直接Dropboxや他のクラウドドライブに記録するためにアプリを詳細にリストしました
データを失うことの容易さと危険因子を考慮しながら、File Explore Applicationsを使用する最初の方法を使用することをお勧めします。 これはセットアップが簡単で、iTunesを検討しながら同期する際のリスクが少なくなります。