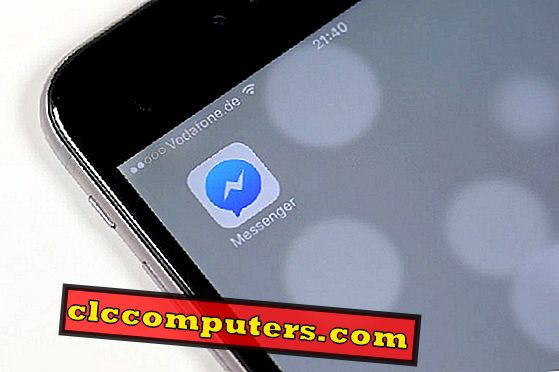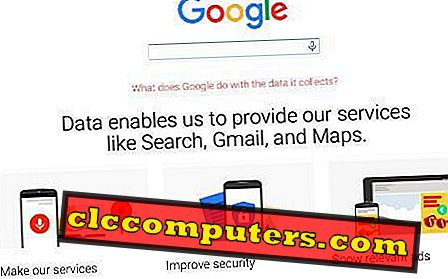GNOMEは、最も人気のあるLinuxデスクトップの1つです。 GNOME 3への切り替えで多くのファンを残しましたが、それでもかなりの数を稼ぎました。 UbuntuがついにUnityを歴史の中に残したUbuntu 18.04 LTSがGNOMEを採用するようになり、ますます多くのユーザーがGNOMEに群がっています。 経験豊富なユーザーにとって、GNOMEは新しいものではありません。 それがどのように機能するのかわからない人にとっては、少し混乱するかもしれません。 Canonicalは、GNOMEをできるだけUnityのようにしようとしましたが、それでも違いがいくつかありますが、GNOME Extensionsもその1つです。 GNOMEユーザにそれについて何が一番いいのか尋ねた場合、答えは直接的または間接的にはGNOMEの拡張機能ではないことが多くあります。
非常に多くのGNOME拡張機能がありますが、それらは持っておくと良いでしょう、そしてどれが最も良いGNOME拡張機能であるかを理解するのを難しくします。
GNOME拡張とは何ですか?
Mozilla Firefox、そしてその後Google Chromeのおかげで、拡張機能は最近のほとんどの人にとって新しい概念ではありません。 彼らは他の人が拡張機能を介してそれらに機能を追加できるようにするブラウザです。 ユーザーは自分が欲しい機能を選択することができます。 GNOMEやGNOMEの拡張機能も同様です。 これらは、機能を追加したり、GNOMEデスクトップの外観を変更したりする小さなコードです。
GNOME拡張機能をインストールする方法
あなたのLinuxディストリビューションは、1つのパッケージとしてバンドルされた公式リポジトリにすでにいくつかのGNOME拡張機能を提供しています。 これらは、ターミナルで簡単で簡単なコマンドを入力することによってインストールできます。
sudo aptインストールgnome-shell-extensions
これにより、GNOMEシェルのバージョンとLinuxディストリビューションに応じて、約8から10個の拡張機能がインストールされます。 あなたのLinuxディストリビューションがあなたのためにそれの面倒を見るのでこれらの拡張はあなたのGNOMEシェルバージョンと互換性があります。 しかし、他にもたくさんの拡張機能をインストールすることができます。
初期設定が完了したら、より多くのGNOME拡張機能をインストールする方が、スマートフォンにアプリをインストールするよりも簡単です。 これはほとんどクリックしてインストールするプロセスで、拡張機能がダウンロードまたはインストールされるのを待つ必要すらありません。 GNOME Extensionsの公式リポジトリはextensions.gnome.orgで管理されています。 あなたはウェブサイト上でたくさんの拡張機能を見つけることができるだけでなく、何もダウンロードせずにそこから直接それらをインストールすることもできます。
ブラウザ拡張

初めてこのWebサイトにアクセスすると、「 このサイトを使用してGNOME Shell拡張機能を制御するには、ブラウザ拡張機能とネイティブホストメッセージングアプリケーションの2つの部分からなるGNOME Shell統合をインストールする必要があります 」という小さなメッセージが表示されます。 」
WebサイトからGNOME拡張機能をインストールできるようにするには、基本的にブラウザ用の拡張機能をインストールする必要があります。 ここをクリックしてブラウザ拡張機能をインストールするか、使用しているブラウザに応じて以下のいずれかのリンクをクリックしてください。
- Google Chromeおよび他のChromiumベースのブラウザ
- Firefox
ホストコネクタ
あなたが覚えていればメッセージは二つの部分を言った、これは第二、ホストコネクタです。 それをインストールするだけで別のコピーアンドペーストです。 下記のコマンドを端末で使ってください。
sudo aptインストールchrome-gnome-shell
ブラウザの拡張機能とホストコネクタの両方をインストールしたら、Webサイトを閲覧するか、拡張機能を検索することができます。 すべての拡張機能のページには、それをオンにするための切り替えがあります。

GNOME拡張機能をインストールするには、拡張機能をオンにした後に表示されるポップアップで[インストール]をクリックする必要があります。

オフにするか、赤いXボタンをクリックして削除することでも同様に無効にできます。 Webサイトで利用可能なすべての拡張機能が、インストールしたGNOMEシェルのバージョンと互換性があるとは限らないため、GNOMEシェルのバージョン番号を知るのに役立ちます。 これはターミナルでこのコマンドを入力することによって容易に知ることができます。
gnome-shell --version
GNOME微調整ツール

拡張機能を管理するもっと簡単な方法は、GNOMEデスクトップを使用している場合には必須のGNOME Tweak Toolを使用することです。 GNOME Tweak Toolは、Software Centerから、または次のコマンドを使って簡単にインストールできます。
sudo aptインストールgnome-tweak-tool
最高のGNOME拡張
ここに挙げたリストはもちろん主観的なものなので、他のものよりもあなたやユーザーのニッチなグループにとって役立つ拡張機能があるかもしれません。 また、ここでのリストは順序が決まっていないため、順位を付けていません。
1.拡張機能

Tweak Toolを使用すると、拡張機能を非常に簡単に管理できますが、それを開いてから[ 拡張機能]セクションに進む必要があります。 お望みであれば、拡張機能拡張を使ってGNOMEシェルから直接拡張機能を管理することができます。 数回クリックするだけで、拡張機能を有効または無効にしたり、拡張機能がある場合はその設定モジュールにアクセスしたり、完全にアンインストールしたりできます。
2.ユーザーテーマ
カスタマイズが好きなら、これはおそらくあなたがインストールすべき最初の拡張です。 デフォルトでは、GNOME Tweak ToolはGNOMEデスクトップを好きなだけテーマに設定できます。 壁紙からアイコンやアプリケーションテーマまで、GNOMEシェルのテーマを変更することはできません。 User themes拡張はそれを修正し、Tweak ToolからGNOMEシェルテーマを適用できるようにします。
3. Dockにダッシュ&Panelにダッシュ
GNOMEでは、デスクトップに表示されるのはトップパネルだけで、他には何もありません。 お気に入りのアプリを固定する場所、場所はありません。 代わりに、これはWindowsボタンからアクセス可能な活動概要画面にあります。 これはアプリの起動を少し不便にします。 一部のユーザーは、画面左側のドックからお気に入りのアプリを起動するというUnityの方法を好む。

Dock to Dockはユーザーにそのオプションを提供します。 GNOMEダッシュボードをデスクトップのドックとして配置することができます。左側だけでなく、上、下、または右にも配置できます。 Ubuntuはすでに同じことをするUbuntuドック拡張を含んでいるので、それはあなたがUbuntu 17.10以上で必ずしも必要とするものではありません。

Dash to Panelは、Dash to Dockと同様の拡張機能ですが、ダッシュボードのアイコンが下部パネルとしてデスクトップに表示されます。 また、上部バーと下部パネルを統合して、デスクトップをUnityよりもWindowsのように見せます。
4.クリップボードインジケーター

これは、GNOMEシェルから直接動作する、シンプルで見栄えの良いクリップボード管理ツールです。 クリップボードインジケータはトップバーにあり、クリップボード履歴にキャッシュします。 それはあなたがそのような歴史の大きさなどのいくつかのことを変更することを可能にする設定モジュールを提供します。 手動で履歴を消去するまで、それはすべて保持されます。
5. CPUパワーマネージャ

ノートパソコンやノートブックPCでGNOMEを使用している場合、CPUパワーマネージャは必須です。ただし、デバイスにIntelプロセッサが搭載されている場合にのみ機能します。 トップバーにアイコンが追加され、パフォーマンスを最大化したりバッテリ寿命を優先したりするために、CPUの最小周波数と最大周波数をすばやく管理できます。 この種の制御は、一部の人にとっては少し多すぎることがあります。 したがって、よりユーザーフレンドリーなものから選択するいくつかのプレインストールプロファイルもあります。
6. GSConnect

GSConnectはあなたのGNOMEデスクトップをあなたのAndroidスマートフォンに拡張します。 それはKDE PlasmaデスクトップからGNOMEへ素晴らしいKDE Connectアプリの機能性を移植します。 それらの機能が何であるかに関しては、それはあなたがあなたのGNOMEデスクトップにあなたのAndroidスマートフォンをワイヤレスで同期させることを可能にします。 あなたのPCとあなたのスマートフォンが同じWiFiネットワーク上にある限り、あなたはあなたのPC上のあなたの電話から通知を受け取ることができ、さらにはSMS、WhatsApp、Telegramおよび他のメッセンジャー通知に返信することもできます。 同様に、PCの通知を携帯に送信することもできます。
あなたの携帯電話が鳴っているときにあなたは知っているだろうし、あなたも電話を拒否することができます。 KDE Connectについて話すとき、私たちはすべての機能性について、そしてもっと早く議論しました。 必ずチェックしてください。
カフェイン

ほとんどのオペレーティングシステムには、何らかの形の電源管理機能が組み込まれています。Linuxも同じです。 デフォルト設定では、画面がオフになり、しばらくしてもコンピュータが何も活動を検出しないとスリープ状態になります。 時にはあなたはそれをしたくないのに。 たとえば、大きなファイルをダウンロードしていて、それが完了するのを待つことができない場合は、チェックのために戻ってきます。 あなたの理由が何であれ、ファイルを転送しているのかもしれません。 カフェインを使用すると、カフェインをオフにするまで画面をオンにしたままにすることができます。また、デスクトップの上にスイッチを配置することで簡単にすることができます。
8.パネルOSD
GNOME以前は、UbuntuはUnityデスクトップをデフォルトのデスクトップ環境として使用し、画面の右上に通知を表示していました。 UbuntuがGNOMEに移行して以来、GNOMEはトップセンターに通知を表示するので、その振る舞いは変わりました。 これはPanel OSD拡張で簡単に修正できます。 画面の右端から表示される通知も邪魔にならない傾向があります。 Panel OSでは、通知の位置を右上に変更できるだけでなく、画面上の他の場所にも変更できます。
9.無線LAN接続を更新する

GNOMEには、あちこちで、KDEよりもかなりの些細な煩わしさがありますが、それはそこにあります。 たとえば、WiFi接続を手動で更新することはできません。 新しいネットワークに接続しようとしているときは、システムが自動的にリストを更新して新しいネットワークを検出するのを待つ必要があります。 Wifi接続を更新する拡張機能は、WiFiメニューに更新ボタンを導入することでこれを修正します。
10.ステータスエリアの水平方向の間隔
デフォルトでは、トップバーのアイコンの間隔は固定されています。実際には、アイコンの間隔を広げるために必要です。 これは、他のものをクリックしようとしている間に誤って他のものをクリックするのを防ぐのに役立ちます。 しかし、間隔は、一部の人々の好みにとっては少し大きすぎます。 一番上にアイコンがいくつかあると、非常に目立ちます。 ステータスエリアの水平方向の間隔では、間隔を狭くするだけでなく、間隔を広げることもできます。
GNOMEデスクトップには他にも多数の拡張機能があり、それぞれ特定の要件を満たしています。 上記のいずれかの拡張機能をインストールしましたか? どちらを使いますか? 以下のコメントでお知らせください。