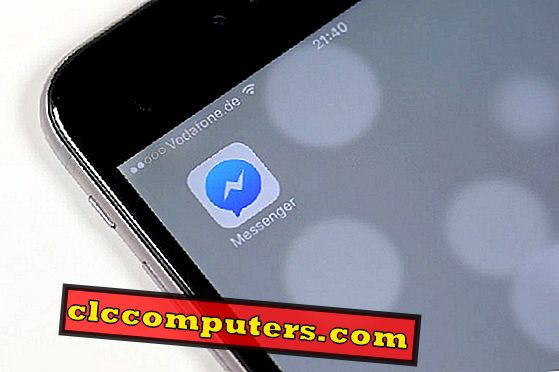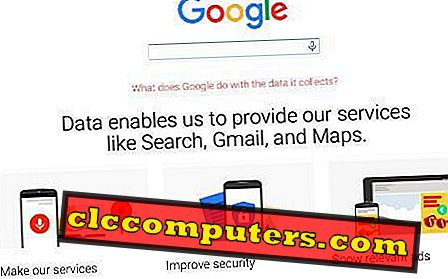Windows 10は、多数のログインオプションで展開されています。 Windowsパスワードログインに加えて、マイクロソフトはWindows 10ログインオプションのために複数の方法を試しました。 Windows 10オペレーティングシステム用のこれらの新しいログインオプションのうち、Windows 10オペレーティングシステムにログインするには、セキュリティを強化するためのPINパスワード、または2-Fact認証プロトコルが適しています。
セキュリティについて話すとき、あなたは便利さとスピードを妥協しなければなりません。 たとえば、Windows 10 Two Fact Authでは、Windows OSにログインするためのアクセスキーを取得するために携帯電話にアクセスする必要がありました。 このログインセキュリティは、Windowsラップトップを頻繁に使用する場合に必要ですが、自宅のデスクトップコンピュータ用に2ファクト認証を設定するのに時間を浪費します。 Windows 10ラップトップまたはデスクトップコンピュータに適したログインセキュリティプロトコルを選択するのは、あなた次第です。
あなたの便宜のために、私たちはあなたが知っていなければならないすべてのWindows 10ログインセキュリティオプションをリストするつもりです。
Windows 10のログインセキュリティオプション
まずはじめに、Windows 10の設定ウィンドウのアカウントに進んでください。 次に、左側のパネルで[サインイン]オプションを選択します。

これで、Windowsシステムへのサインインをセキュリティ保護するためのさまざまなオプションを確認できます。 Windows 10のこのログインセキュリティオプションのリストは、Windows Helloログインから2ファクト認証までさまざまです。 この記事全体を通して、これらすべてのオプションをスクリーンショットとともに明確にリストします。
1. Windowsハローログイン
それがユーザーを認識するためにバイオメトリックセンサーを使用するので、あなたのデバイスが動作するためにあなたのデバイスが指紋センサーのようないくつかのハードウェア要件を持っていなければなりません。

この機能は、指紋認識または顔認識のどちらかによってあなたの身元を確認します。 そのため、ハードウェア要件を満たしていないと、この機能にアクセスできません。
2. Windowsパスワードログイン
2番目のサインインオプションは、システムにアクセスするためのパスワードを入力するための古き良き方法です。

たぶんあなたのオペレーティングシステムの最初の起動時にパスワードを設定したにちがいありません。 あなたが同じことを望むのであれば、あなたはパスワードセクションの下の '変更'ボタンをクリックすることによってパスワードを変更することができます。 次に、強力なパスワードを入力して保存します。
3. Windows PINログイン
私たちは携帯電話のPINログインに精通しています。 PINログインはパスワードよりも覚えやすくて使いやすいです。 言葉があなたのものではなく、あなたがナンバーパーソンである場合、あなたのシステムを安全にするためにパスワードの代わりにPINを設定することができます。

しかし、子供のラップトップやホームデスクトップでは常に複雑なパスワードを必要としません。WindowsPINログインは代替ソリューションです。 また、暗証番号はパスワードよりも個人的な特徴に応じて見つけ出すのが非常に困難です。 パスワードと同じように、[PIN]セクションの下の[追加]ボタンをクリックした後にPINを入力できます。
4. Windows Pictureパスワード
画像パスワードは、マイクロソフトが提供する革新的なセキュリティオプションです。ここでは、選択した画像を追加したり、同じ領域内にいくつかの図形を描いたりして、システムを開くことができます。

あなたがどこに何を描くかを知っている唯一の人になるので、これはセキュリティのレベルに役立ちます。 この機能を有効にするには、まず画像パスワードセクションの下にある追加ボタンをクリックします。

それでは、Choose pictureボタンをクリックしてください。 好みの画像を選択してから、[この画像を使用する]ボタンをクリックします。 この後、あなたはあなたが望む3つの形/線/曲線を描くようになります。 それからFinishボタンをクリックしてください。 次回ログインするときは、Windowsにログインするために適切な場所に行を再描画してください。
5. Windowsの二要素認証
2要素認証がすべてそろっていて、マイクロソフトもこのセキュリティ方法を採用しています。 基本的に、2要素認証は、従来のユーザー名とパスワードに加えて階層化されたセキュリティです。 この機能を有効にするには、ブラウザにアクセスしてMicrosoftアカウント(//login.live.com/)にログインする必要があります。

[セキュリティ]タブに移動し、[よりセキュリティ]オプションをクリックします。 [身元確認]ウィンドウから、確認を続行するための携帯電話番号または電子メールIDを選択します。 コードが電話/ Eメールに送信されます。テキストボックスにも同じように入力して[確認]をクリックします。

これで、追加のセキュリティオプションページが表示されます。 [2段階認証プロセス]セクションの[2段階認証プロセスの設定]オプションをクリックします。

Microsoft Authenticatorアプリをインストールする予定のデバイスを選択します。 アプリをダウンロードしてインストールし、同じ方法でMicrosoftアカウントを設定します。 次に、ブラウザの[Authenticator Setup]ページで[Next]ボタンをクリックします。

これで、Two-step Verificationがオンになっているというページが表示されます。 このページはあなたのアカウントを回復するために使用することができる回復コードを提供します、あなたがどこか安全なそれに注意することを確認してください。 これで、Microsoftアカウントにログインしようとするたびに、承認通知が携帯電話に送信されます。
6.ログイン画面を無効にする(パスワードなし)
これまでにWindowsが提供する安全なログイン方法をいくつか見てきました。 しかし、起動プロセスの後にデスクトップを見て歓迎されたい場合はどうしますか。 あなたがそのような人である(判断しない)場合、以下のステップはあなたのためです。 しかし、それはあなたのデバイスで安全なログイン方法のいずれかを設定することを強くお勧めします。

まず始めに、ウィンドウの検索ボックスにnetplwizしてから、最初に現れるオプションをクリックしてください。 [ユーザーアカウント]ウィンドウが表示されます。ここで、[ユーザーはこのコンピュータを使用するには名前とパスワードを入力する必要があります]オプションをオフにする必要があります。 次に[適用]ボタンをクリックします。

最後にもう一度パスワードを入力するように求められます。 パスワードを入力して[OK]をクリックします。 次回の再起動以降、ログインページを迂回することができます。
これで、ログイン中にPCを保護するために、Windows 10オペレーティングシステムで利用可能なすべてのオプションがあります。 第6ステップで述べたパスワードなしの直接ロードはお勧めしません。 私たちの経験に基づいて、安心して、あなたはラップトップユーザーに2ファクト認証を設定し、家庭用デスクトップユーザーにPINまたはパスワードを設定することができます。