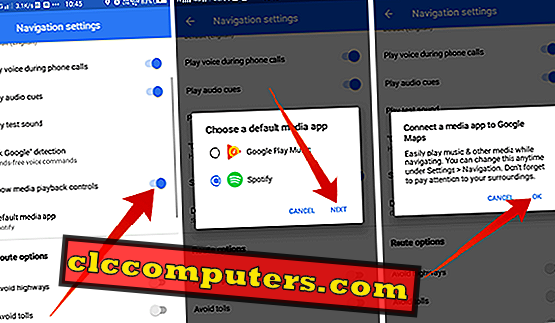スマートフォンを使用して経路に沿って移動することは一般的です。 ただし、Music Playerアプリを使用してスマートフォンを使用して音楽の再生を制御することは危険であり、多くの場所で違法となることさえあります。 しかし、運転中に注意を向けずにナビゲートしながら音楽をコントロールできるとしたらどうでしょうか。
Google MapとWaze Navigationアプリでナビゲートしながら音楽をコントロールするための最良の方法は次のとおりです。
Googleマップで音楽を管理する
より正確に言うと、人気の高いGoogleマップであるGoogleによるMapsアプリは、スマートフォン上で急成長しているGPSベースのナビゲーションおよびマッピングプラットフォームの1つです。 ほとんどのAndroidスマートフォンユーザーは、Googleが株を使ってアプリを端末にプッシュするため、Googleマップをデフォルトのナビゲーションアシスタントとして使用します。 グーグルは最近グーグルのマテリアルデザインの側面でその全体的な外観を刷新した。 何よりも、最新の追加にはサポートされているアプリ用の作り付けのミュージックコントローラーオプションが含まれています。 Googleマップを使って移動しながら音楽をコントロールする方法は次のとおりです。
メディア再生コントロールを有効にする方法
現在、 Googleマップは Google PlayミュージックとSpotifyをデフォルトのミュージックプレーヤーとしてサポートしています。 アプリが接続されると、移動中にGoogleマップ自体に音楽を制御するためのコントロールボタンが表示されます。 この機能を有効にする方法を見てみましょう。

- AndroidスマートフォンでGoogleマップアプリを開き、左上隅にあるハンバーガーメニューアイコンをタップします 。 代わりに右にスワイプすることもできます。
- 下にスクロールして[設定]をタップします。
- 設定メニューからナビゲーション設定をタップします。
- そこにあなたはオプションメディア再生コントロールを見せることを見つけることができます。 オンにするにはタップします。 最新バージョンのGoogleマップアプリを実行していることを確認してください。
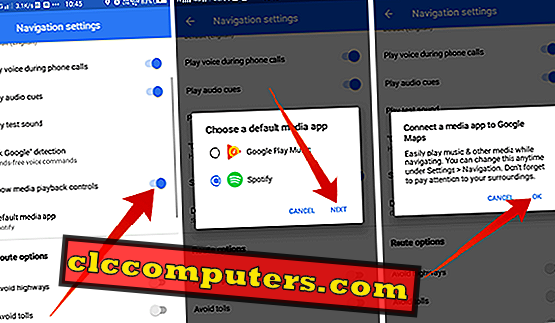
- リストからデフォルトのメディアアプリを選択します (サポートされているアプリはスマートフォンに存在するはずです)。
- 次へをタップ
- Music PlayerアプリをGoogleマップに接続します 。
- 接続したら、 Googleマップのホームページに戻ることができます。
Google Map使用中にミュージックコントロールボタンを使用する方法
移動中にGoogleマップで選択したデフォルトの音楽プレーヤーの音楽コントロールボタンを使用する方法は次のとおりです。 Googleマップのナビゲーションを使用して運転しようとしているときは、次の手順を実行します。

- AndroidスマートフォンでGoogleマップアプリを開きます。
- 目的地を入力してナビゲーションを開始します。
- あなたは左端に浮かぶMusic Playerアイコンボタン( Google Play MusicまたはSpotify )を見つけるでしょう。
- アイコンをタップして、下部にあるプレーヤーコントロールボタンをロードします。 あなたは外出先で音楽を制御するために再生、前へ、次へボタンを使用することができます。
- パネルを上にスワイプすると 、その他のオプションが表示されます。
- [ 参照]をタップして、他のプレイリスト 、プレーヤーからの曲を見つけます。
- [ 参照 ]ボタンを使用して、サポートされているアプリ間でプレーヤーを切り替えることもできます。
デフォルトの音楽プレーヤーアプリを変更する方法
デフォルトの音楽プレーヤーは、 メディア再生コントロールを初めてオンにしたときに設定されます。 ナビゲートを開始するたびに同じアプリが表示されます。 デフォルトの音楽アプリを変更したい場合は、次のようにします。

- Googleマップアプリを開き、 [設定]に移動します。
- をタップしてナビゲーション設定を展開します。
- スマートフォンにインストールされているサポートされているアプリのリストを表示するには、[ Default Media App]をタップします。
- 切り替えたいものを選択してください。
- さらなる設定に従い、 Googleマップへのアクセスを許可してください 。
デフォルトのアプリを設定した後は、ナビゲーションウィンドウから新しいアプリを見つけることができます。
Wazeを使用しながら音楽を制御する
Wazeは、Google Mapと比較してよりインタラクティブなインターフェースを備えたマルチプラットフォームのナビゲーションアプリですが、Googleも所有しています 。 アプリは漫画っぽい要素を持つ美しいインターフェースを持っています。 また、大きなフォントや画面アイテムを使用すると、運転中にマップを使用して移動しやすくなります。 これはWazeアプリで作り付けの音楽プレーヤーを有効にして扱うためのチュートリアルです。
WazeでAudio Playerを有効にする方法
Googleマップとは異なり、オーディオプレーヤーや音楽コントロールはナビゲーションウィンドウ専用ではなく、 Waze Appのホームページからアクセスできます。 また、このアプリには、ナビゲーションアプリ自体からミュージックコントロールをサポートするアプリの長いリストがあります。

- AndroidスマートフォンにWaze Navigation&Mapsアプリをインストールして開きます。
- メニューオプションを表示するには、左端から右にスワイプします。
- 左上隅にある歯車アイコンをタップして設定パネルを開きます。
- [ 運転環境設定]セクションで、[ オーディオプレーヤー ]をタップします。
- [ オーディオプレーヤーの表示]と[ 次の曲の通知]をオンにします。
- 下にスクロールして、 Wazeアプリ用にオンにしたいアプリを有効にします。 アプリが既にインストールされていることを確認してください。
- プラットフォームを有効にしたら、Wazeアプリを対応する音楽アプリに接続します。
- 準備万端です。
現在、以下のアプリはナビゲート中に音楽を制御するためにWaze統合をサポートしています。
- Spotify
- iHeartラジオ
- NPR One
- パンドラ
- 走り書き
- とじ機
- チューンイン
Wazeをナビゲートしながら音楽をコントロールする方法
上記の手順でセットアップした後は、Wazeアプリのホームページに移動してアプリケーションを終了せずに音楽を制御できます。

- Wazeアプリを開きます。
- フローティングミュージックアイコンをタップします。
- リストからオーディオアプリを選択します 。
- 接続が確立したら、音楽、Podcast、またはラジオの再生を開始します。
- 上部のオーディオアプリボタンをタップして、ミュージックプレーヤーアプリを切り替えます。
地図やナビゲーションアプリの音楽コントロールを内蔵しているので、運転中に曲をコントロールするたびにお気に入りの音楽アプリを開く必要はありません。 この機能は運転を容易にし、あなたが道路にもっと集中するのを助けます。 現在のところ、上記のアプリ、 Google Maps 、およびWazeのみが音楽アプリ統合機能をサポートしています。 私たちは、同じことがより多くのアプリに展開されることを期待しています。