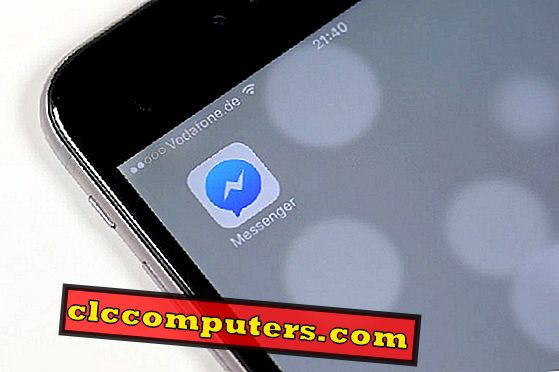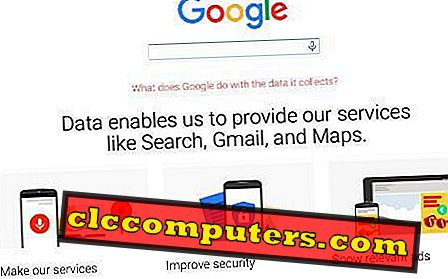あなたがウェブサイト上のフォームに記入するとき、Safariのオートフィル機能は非常に役に立ちます。 個人情報に加えて、Safariはクレジットカード情報を自動入力することができます。これは手動入力より安全です。 Safariは、iOSデバイスのようにPI情報を記入するために、デバイスやプラットフォームを超えてうまく機能します。 あなたがより頻繁にパスワードで保護されたウェブサイトを訪れるとき、Mac OSのオートフィル機能は非常に役に立ちます。
よく聞かれるQ&Aにジャンプして、Mac OS上のSafariでオートフィルを設定する方法を見てみましょう。
コンテンツ
- Mac OSの保存されたパスワード情報をどこで見ることができますか?
- キーチェーンアクセスとは
- SafariでWebサイトのパスワードを公開する方法
- Mac OSのSafariでオートフィルを設定するにはどうすればいいですか?
- Mac OSのSafariでオートフィル設定はどこで編集できますか?
- オートフィルで連絡先リストの情報を使用する方法
- オートフィルのユーザー名とパスワードはどこに追加できますか?
- Safariにクレジットカード情報を保存する方法を教えてください。
- オートフィルリストとは何ですか?
- Safariからオートフィルパスワードを削除するにはどうすればいいですか?
- MacのSafariでオートフィルが機能しない場合はどうなりますか?

Mac OSで保存されたパスワードをどこで見ることができますか?
パスワードは、ローカルドライブ内またはiCloudに保存されています。 これはコンテナとして機能し、詳細を暗号化形式で保存します。 キーチェーンアクセスは、パスワードとその他の機密事項を別々のキーチェーンに安全に保存する独自のアプリケーションです。 キーチェーンを使って、保存したパスワードを見ることができます。 [ アプリケーション] > [ ユーティリティ]から直接キーチェーンにアクセスできます。

Appleでは、iCloudにパスワードを保存できます。これは、パスワードを保存したり、すべてのAppleデバイスからアクセスしたりするための共通点として使用できます。 iCloudドライブを有効にすると、資格情報が自動的にMacからiCloudにアップロードされます。 iCloud Keychainは、あなたのすべてのMacとiOSデバイスで詳細を自動的に最新に保ちます。 詳細はこちらをご覧ください。
キーチェーンアクセスとは
キーチェーンアクセスは、Webサイトの認証情報、パスワード、およびその他の情報をOSからiCloudに同期します。 Appleは同じプラットフォームを使って、クレジットカード情報、WiFiパスワード、Webサイトパスワードなどの他の個人情報を保存しています。 ユーザーがパスワードが有効になっているWebサイトに対して「 パスワードを保存」を選択した場合、Keychain Accessはそれを保存します。 Appleは、あなたの情報を保護するためにiCloudに保存する前にパスワードを暗号化します。 これにより、最終的に個々のアカウントのセキュリティを向上させることができます。 Mac OS Sierraでのキーチェーンアクセスの詳細については、ここをクリックしてください。
SafariでWebサイトのパスワードを表示する方法
時々、あなたは他のデバイスで使用するためにSafariに保存されたパスワードを見る必要があるかもしれません。 Safariですでにオートフィルフォームを選択していて、メッセージが表示されたら「パスワードを保存」を選択した場合。 これで、Webサイトでどのパスワードを使用したのかを確認できます。 Safariに保存されているWebサイトのパスワードを確認するには、次の手順を実行します。
- Safariアプリを開き、「Safari」 メニューに進みます 。
- 「設定」をクリックして、「 自動入力 」タブを選択します。
- ユーザー名とパスワードのオプションの右側にある「編集」ボタンをタップします。 これにより、 [パスワード]タブが開き、Webサイトのすべてのユーザー名とパスワードが保存されます。
- どのパスワードを見たいかを検索フィールドに入力するか、Webサイトを選択することができます。

もうパスワードを保持したくない場合は、リストからパスワードを削除できます。
読む :iOSのオートフィルパスワード:iPhone用に設定して使用するにはどうすればいいですか?
Mac OSのSafariでオートフィルを設定するにはどうすればいいですか?
ユーザーの認証情報を必要とするWebサイトを開いている間に自動入力機能を使用すると、時間を節約してセキュリティを向上させることができます。 ユーザー名とパスワードに加えて、オートフィル機能はユーザーアドレス、クレジットカード情報などを記入することができます。MacOS上のSafariでオートフィルを設定するために、あなたは以下のステップに従うことができます:
- Safariブラウザを開いた後にSafariメニューをタップします。
- 「オートフィル」タブをクリックして、適切なチェックボックスをチェックしてください。
- 次のようにしてオートフィルWebフォームを設定できます。
- 自分の連絡先からの情報を使用する - このオプションは、連絡先の連絡先カードからの情報を含む完全なフォームを保存します。
- ユーザー名とパスワード - このオプションは、入力したユーザー名とパスワードをWebページに安全に保存し、同じWebページにアクセスしたときに保存された情報を自動的に入力します。
- クレジットカード - このオプションを使用すると、Webページに入力したクレジットカード番号、有効期限、およびカード名義人名を安全に保存し、カードを再び使用するときに保存された情報を自動的に入力できます。
- 他のフォーム - ここであなたがウェブページのフォームにあなたが入力した情報を保存することができます、そしてあなたが同じウェブページを再び訪れるとき自動的に保存された情報を記入することができます。

Safariのオートフィル設定を編集できる場所
Webサイトへのログイン時やフォームへの記入時に誤った詳細を誤って保存することがあります。 それはあなたがそれらに戻るたびにあなたに正しい詳細を記入することを強制します。 この場合、「 編集」ボタンをクリックすると、Safariにすでに保存されている情報を編集または表示できます。 先に進むには、[ 編集 ]をクリックして保存されている詳細を更新するか、不要になった場合は削除します。

オートフィルの連絡先リストの情報を使用する方法
オートフィル機能をSafariで使用すると、Webページのフォームに自分の個人情報を自動的に入力できます。 これにより、電話番号、住所、さらにはクレジットカードの詳細など、記入フォームの詳細をすばやく完成できます。 チェックボックスでこの機能を有効にする必要があります。 Safariを開き、[ 設定] > [ パスワードの 自動入力 ]タブをクリックし、指定されたオプションのチェックボックスをすべて有効にします 。 有効にすると、オートフィルはWebフォームのそれぞれのフィールドにすべての詳細を記入します。

ただし、連絡先に複数のアドレス、電子メール、電話番号、その他の連絡先情報がある場合は、それらを手動で設定する必要があります。 これは、あなたがすでに連絡先カードに入力した自宅、職場、またはカスタムアドレスから選択できます。
オートフィルのユーザー名とパスワードを追加できる場所
Safariは、パスワードで保護されているすべてのWebサイトのユーザー名とパスワードを自動的に入力します。 ブラウザで自動保存機能の設定を有効にする必要があります。 ユーザー名とパスワードの自動入力機能を追加するには、以下の手順に従ってください。
- Safariアプリを開き、Safariメニュー内の設定に移動します。
- 「 パスワード」タブをクリックしてから、「追加」ボタンをタップします。
- [Webサイト]、[ユーザー名]、および[パスワード]に空のフィールドを入力します 。
- 今すぐパスワードの追加ボタンをタップします。

次回から、保存したサイトをSafariブラウザで開こうとした場合。 その後、保存されているユーザー名とパスワードをここで使用するように求められます。
Safariにクレジットカード情報を保存する方法はありますか
Safariでは、保存したクレジットカードのリストから選択できます。 キーチェーンアクセスリストにまだ保存されていない場合は、新しいクレジットカードの詳細を追加することもできます。 クレジットカード情報の保存が完了したら、Safariでアカウント名、番号、有効期限を自動入力できます。 ただし、セキュリティの観点から、SafariはクレジットカードのCVV /セキュリティコードを保存しません。 本物のサイトであなたのクレジットカードを通して取引している間あなたはそれを入力しなければなりません。 新しいクレジットカードの詳細を追加するには、以下の手順に従ってください。
- Safariを開き、 SafariメニューからPreferencesをクリックします。
- [ オートフィル ]タブをタップして、 クレジット カードオプションの直後に配置されている編集ボタンをクリックします。 また、 編集ボタンをクリックする前に同じチェックボックスをチェックしてください。
- 開いたポップアップの[追加]ボタンをクリックしてください。
- クレジット カード 名 、 カード番号 、 カード名義人 、最後のCVV番号などの詳細を入力します。
- すべての詳細を入力したら、[ 完了 ]ボタンをクリックしてください。 今すぐポップアップが暗号化されたビューであなたに保存されたクレジットカードの詳細を表示します。
- カード番号とCVVの詳細を取得するには、管理者パスワードを入力する必要があります。

オートフィルリストとは何ですか?
自動入力は、署名プロセス中にユーザー名とパスワードが保存されたすべてのWebサイトのリストを保持します。 これを見逃して最初のプロセスで追加する場合は、このレコードを手動で追加できます。 これらの詳細は、 Safariの「 環境設定」メニュー内の「 パスワード」タブで確認できます。

これらのサイトのパスワードはパスワードフィールドに「 決して保存されていない 」と表示されますが、他の保存されたパスワードはドット マークで表示されます 。 これらのパスワード未保存サイトを更新したい場合は、ダブルクリックしてパスワードを追加してください。 複数のサイトで同じパスワードを使用している場合は、Webサイトのパスワードの横に黄色い三角形が表示されることがあります。 複数のサイトでパスワードを再利用するのは賢いやり方ではありません。食い込んだ目で1つのサイトのパスワードを知るようになると、うまくいかない可能性があるためです。
Safariからオートフィルパスワードを削除する方法?
銀行口座のようなウェブサイトがあります、あなたはiCloudチェーンのパスワードを保存したくないかもしれません。 あなたはオートフィルリストからそれらのウェブサイトを削除し、パスワードを使用せずにウェブ上でサーフィンを続けることができます。 自動入力パスワードを削除するには、次の手順に従います。
- Safariを開き、トップメニューからSafariをクリックします。
- 今すぐ設定オプションをタップして、次にパスワードタブを選択します。
- システムの指示に従って、保存されているすべてのパスワードを表示するには、 Macユーザーのパスワードを入力します。
- パスワードの詳細を削除したいWebサイトを選択します。
- システムの指示に従って[削除]をクリックし、もう一度[削除]をタップします。

上記の手順に従うと、上記の手順に従うと、Safariは削除したサイトのパスワードをキーチェーンに保存しなくなります。
Mac上のSafariでオートフィルが機能しない場合はどうなりますか?
Mac上のSafariではオートフィルが機能しないことがあるかもしれません。 あなたがいつでも問題に直面しているならば、それから以下の提案を試みなさい:
- あなたのMac上でSafariを開き、そしてSafariメニューをクリックする。
- 設定オプションを選択してから、パスワードタブを選択します。 「ユーザー名とパスワードの自動入力」ボックスがチェックされていることを確認してください。
- もう1つ、自動入力タブでオプションがチェックされているかどうかを確認する必要があること。 該当するすべてのボックスを選択してください。 そのオプションには、連絡先への保存、ユーザー名とパスワード、クレジットカードとその他のフォームが含まれます。 これらの設定により、フォームやWebサイトにアクセスするたびに自動入力が行われるようになります。
それでも問題が解決しない場合は、Webサイトでオートフィルが完全に許可されていないか、フィールドがオートフィルと互換性がありません。
編集者注:あなたのMac上でオートフィルパスワードを設定することに何か問題がありますか? コメント欄にお気軽にご質問ください。
オートフィルパスワードとWebサイトの認証情報は、最近のブラウザで提供されている優れた機能です。 しかし、プライバシーやセキュリティの侵害など、潜在的な問題もあり、不安な時間がかかります。 銀行口座やクレジットカードの保存機能など、すべてのパスワードと資格情報を保存するには、キーチェーン機能に依存しない方が良いでしょう。 ただし、Mac Keychainの機能に頼って時間を節約し、資格情報を開く必要がある通常のWebサイトのセキュリティを強化することができます。