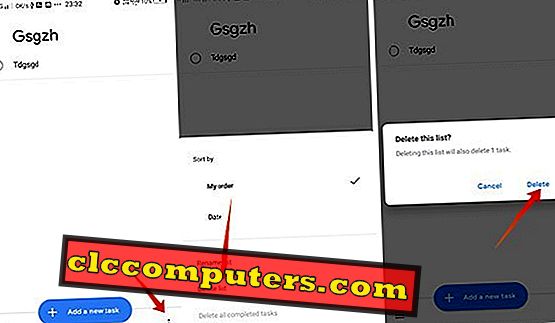Androidプラットフォームでリストアプリを実行するための負荷の中でも、Google Tasksは何よりも優れており、より優れた機能を備えています。 ほとんどのGoogleサービスユーザーはそのような機能を知らないかもしれません。 ただし、AndroidでGoogleタスクを使い始めて、そこにメモや仕事リストを追加するのは簡単です。
これは、ToDoリストアプリであるAndroidでGoogle Tasksを開始するための完全なガイドです。
AndroidでGoogleタスクを取得する方法
AndroidプラットフォームでのGoogle Tasksは、 Google Playストアを通じて誰でも無料で利用できます。 PlayストアからGoogle Tasksアプリを見つけることも、APKMirrorからインストール可能なAPKファイルを入手することもできます。

Google Tasksアプリをインストールしたら、Googleアカウントを使用して設定する必要があります。 スマートフォンに同じGoogleアカウントがサインインされている場合は自動セットアップされます。アプリのホームページに移動するには、[ はじめに ]ボタンをタップします。 同様に、 iOSユーザー向けにアプリを設定することもできます。
Googleタスクでリストとタスクを作成する方法
Googleは新しいGoogle Tasksアプリをできるだけシンプルにしました。 以前のGoogle Keepリストアプリよりも簡単になりました。これは似たようなアプリでしたが、これほど使いやすいものではありませんでした。 これは、リストの作成方法、タスクの作成方法、タスクの削除方法などすべてを示す簡単なガイドです。

- サインインすると、デフォルトのリストページ「 マイタスク 」が表示されます 。
- タスク項目をリストに追加するには、[新しいタスクを追加]をタップします。
- 1つの作業が終わったら、各作業の左側にある丸のアイコンをタップして完了としてマークを付けます。 完了したタスクは[ Completed ]メニューの下にあります。
- タスク名をタップして編集 、 詳細の追加、期限またはサブタスクの設定を行います。
- タスクを削除したい場合は、名前をタップしてから右上隅にあるゴミ箱アイコンをタップし ます 。
これらは、 Google Appsのリスト内の個々のタスクに対してリストアプリを実行するために実行できるアクションです。 これが、新しいリストを作成し管理する方法です。

- Google Tasksアプリを開き、スマートフォンの画面の左下隅にあるメニューボタンアイコンをタップします。
- そこにあなたはアカウント切り替えを含む様々なオプションを見ることができました。 新しいリストを作成するには、[新しいリストを作成]をタップします 。
- 複数のアカウントにログインしている場合は、同じメニューウィンドウでメールIDをタップしてGoogleアカウントを切り替えることができます。
- メニューから、表示または編集したいグループ名をタップして続けます。
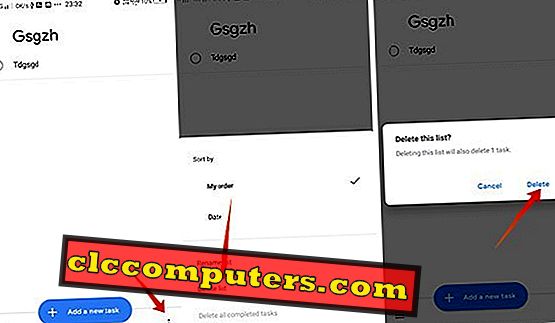
- アプリからリストを削除したい場合は、メニューからリストを選択するだけです。
- 次に、右下隅にある3つのドットオプションアイコンをタップします。
- 一覧削除を選択します 。
Googleタスクでタスクを並べ替える方法
デフォルトでは、タスクとリストは時間の経過とともに追加された順序で表示されます。 ほとんどのアプリはそれらを並べ替えることを許可していませんが、 Googleのタスク 。 アプリにリストされているタスクを並べ替えるのはとても簡単です。
Androidを使用している場合は、アイテムをロングタップしてアンドックしてリスト内を移動できます。 移動したら指を放すことができます。 Gmailウィンドウ上のGoogleタスクの場合、水平方向のリストに沿ってクリックしてドラッグするだけで同じことができます。

手動による並べ替えの他に、最近作成したタスクを並べ替えるための並べ替えオプションもいくつかあります。
- Googleタスクウィンドウで、 3つのドットのアイコンをクリックします。
- [ 並べ替え]見出しの下で、オプションを[私の注文 ]から[ 日付 ]に変更します。 これはあなたの追加された日付とスケジュールの日付でやることリストを表示します。
GmailでGoogleタスクを使用する方法
Googleは、新しいGoogle TasksとGmailなどのさまざまな製品を統合しました。 ほとんどすべてのAndroidユーザーが自分のGoogleアカウントに接続されたGmailを持っています。 PCでGmailを使用する場合、後で読むためにメールをスケジュールしたり、リストに作業内容を追加したりするために、リストアプリを実行するために他のものを使用する必要はありません。 スマートフォンでGoogleタスクを使用している場合は、リストとタスクもPCと同期されます。
Gmailの新しい改良版は仕事の統合を持っています 、仕事として電子メールを追加するためのステップに従ってください。

- デスクトップでGmailを開きます。
- to-doリストに追加したいEメールをクリックしてください。
- トップバーの[ その他のオプション]ボタン (3つの点のアイコン)をクリックします。
- タスクに追加を選択します。
あなたのGmailのGoogle Tasksセクションの下にあなたのEメールが見つかります。 スマートフォンのアプリとも同期します。 これは、To DoタスクとしてメールをGoogle Tasksアプリに挿入するためのもう1つの簡単な方法です。

- PCのWebブラウザでGmailを開きます。
- 右側のペインにある[ Google Tasks]アイコンをクリックします 。
- メールをクリックしてGoogleタスクパネルにドラッグし、新しいタスクとして追加します。
Google Tasksは、AndroidやWeb製品のためのやることリストアプリ、Google Keepに加えてリリースされました。 新しいタスクアプリは、シンプルで早い予定のリストサービスの最良の例です。