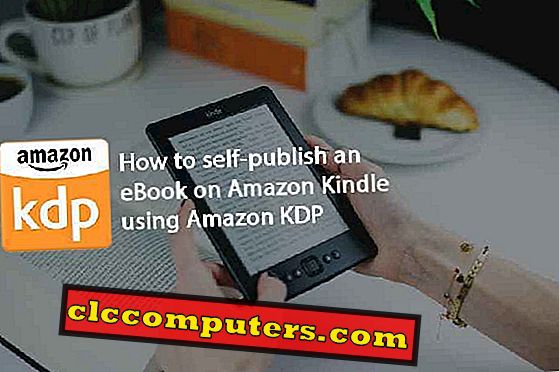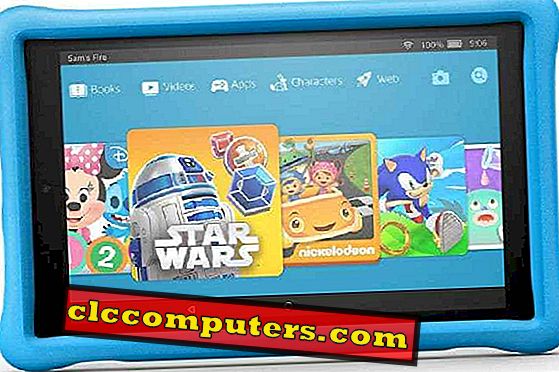Windows 10でロック画面を使用している間は、ログインするたびにパスワードを入力し続ける必要があります。 それは不活発のためにそれが自動的にロックされる時々迷惑になるでしょう。 任意のユーザーアカウントを使用してWindows 10デバイスに自動的にサインインできます。 この機能を設定するには、自動サインインの手順に従うための管理者権限が必要です。
ここでは、パスワードを入力せずにWindows 10に自動ログインする2つの方法を示します。
解決策1:Windows 10の自動サインインを有効にする
まず、 Windows + Rを押して実行ウィンドウを開きます。 「 netplwiz 」と入力してEnterキーを押します。 「 netplwiz 」が機能しない場合は、「 control userspassword2 」と入力することもできます。 これを実行して、ユーザーアカウント管理ページを開きます。
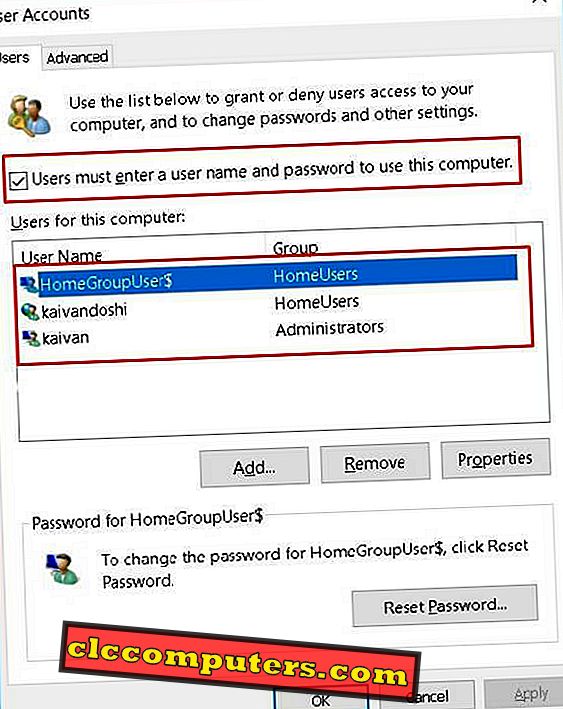
次に、自動的にサインインするアカウントを選択して、[ ユーザーはユーザー名とパスワードを入力する必要があります ]オプションをオフにします。 設定を変更したいアカウントのパスワードを入力するように促されます。 パスワードを入力したら[ OK]を押します。

これを実行した後、Windows 10はもはやあなたにパスワードを尋ねません。 ユーザー名とパスワードを入力する必要があるオプションをチェックすることで、このオプションを簡単に元に戻してパスワードを要求することができます。
解決策2:Windows 10を自動的にサインインするようにレジストリを編集する
Windowsレジストリに精通している場合は、この2番目の方法を試してください。 Windows + Rを押してregeditと入力してレジストリを開きます。 HKEY_LOCAL_MACHINE>ソフトウェア>マイクロソフト>ウィンドウズNT> CurrentVersion> Winlogonにナビゲートして下さい 。 ここでは、設定に応じて4つの新しいレジストリエントリを変更または追加しなければならない場合があります。
まず、右クリックして[新規]> [文字列値]を選択します。 表示されたテキストボックスに次の値の名前と値のデータを追加します。 まず、新しい値を作成し、値が1のAutoAdminLogonという名前を付けます。 次に、 DefaultDomainNameという名前の値を追加し、データにコンピューター名を入力します。 3番目はDefaultUserNameになり、値のデータには、自動的にログインしたいWindows 10のユーザー名を入力します。 最後に、 DefaultPassword値の名前を作成し、自動ログインプロセスをアクティブにするユーザー名のパスワードを値のデータフィールドに入力します。


Windowsがパスワードを要求する画面ロックタイムアウトの後に再度ログインしているときにのみ自動ログインを適用する場合は、[スタート]に移動して[設定]と入力します。 [アカウント]> [サインインオプション]を選択します。 ここで、[ 必要なサインイン]を[しない]に変更します。
解決策3:Windowsに自動ログインするための自動ログインツール
マイクロソフトはこれを実現するための小さなツールを提供します。 ユーザーは自動ログオンツールをダウンロードして、便利な場所に展開することができます。 AutoLogon.exeファイルを実行すると、3つのフィールドが表示されます。 ユーザー名には、自動ログインさせたいユーザーの名前を入力する必要があります。 ドメインにあなたのコンピュータの名前をタイプしなければなりません。 [パスワードで自動ログイン]フィールドに選択したユーザー名のパスワードを入力します。 有効をクリックしてからOKを押します。

編集者注:セキュリティ上の理由から、自動的にアカウントに参加することはお勧めできません。 これをした後あなたはプライバシーを失うかもしれません。 あなたがシングルユーザーであるか、またはあなたのシステムデータが盗まれる可能性があるか、または外部アクセスの可能性がほとんどないか全くない場合にのみこれに従ってください。
Windows 10で自動ログインを有効にする
一般に、Windows 10のロック画面は、コンピュータを起動するのに最大3〜5秒かかります。 自動再起動を伴うため、アップデート手順のためにコンピュータを離れることはできず、プロセスを続行するためにパスワードを入力する必要がある場合もあります。 このような状況はユーザーにとっては不便です。 必要に応じて上記のように設定を構成し、Windows 10の自動サインインをオンにして、ログイン用のパスワードを入力しないでください。